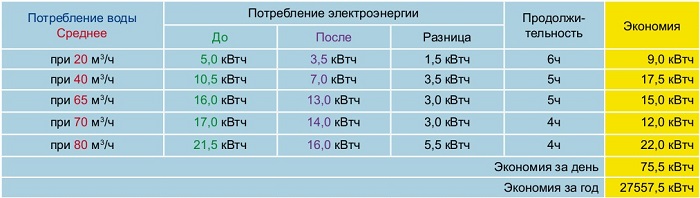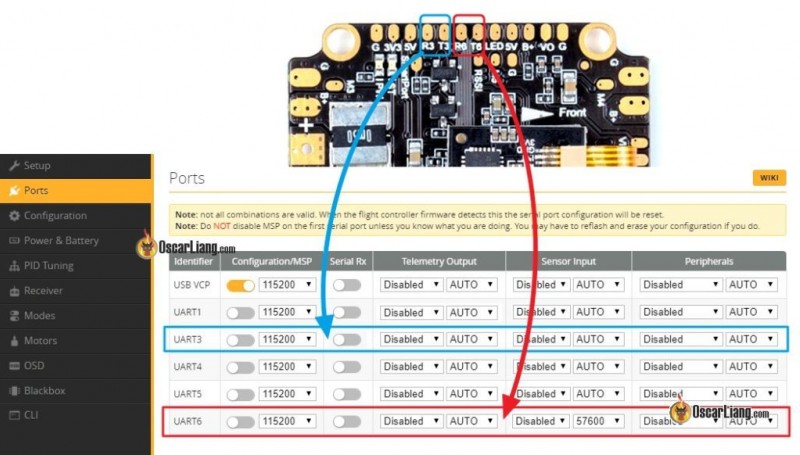Что такое брандмауэр windows и зачем он нужен?
Содержание:
- Содержание
- Содержание:
- Вдобавок к вышесказанному
- Включение и отключение брандмауэра Windows 7
- Нужен ли брандмауэр Windows 10
- Зачем нужен брандмауэр
- Какие брандмауэры можно порекомендовать?
- Выращивание олеандра в домашних условиях, фото, видео
- Как включить брандмауэр Windows
- Зачем отключать Windows Firewall?
- Использование брандмауэра Windows 10 в режиме повышенной безопасности
- Как настроить брандмауэр
- 4.Преимущества использования брандмауэра
- Как работает брандмауэр?
- Другие файрволы и межсетевые экраны для Windows
- Настройки Windows Firewall
- Планировка дома из трех комнат
- Другие функции брандмауэра
- Блокирование исходящего трафика
- Полезное видео
- Насколько надёжен брандмауэр Windows 10
- Настроить брандмауэр Windows
- Как отключить брандмауэр в Windows 10
- Размножение черенками
- Преимущества
- Заключение
Содержание
Содержание:
Windows Firewall – важный компонент комплекса встроенной защиты операционной системы предназначенный для блокировки и ограничения входящего и исходящего трафика. С его помощью можно выборочно заблокировать подключение к сети для определенных приложений, что значительно повышает безопасность и защиту от вредоносного ПО, которое может отправлять данные и личную информацию сторонним лицам.
Такая информация может быть использована в корыстных целях, например, для воровства аккаунтов социальных сетей и различных сервисов, электронных почтовых ящиков или взлома электронных кошельков пользователя. После установки чистой операционной системы Windows, брандмауэр будет активирован по умолчанию. Сообщения о блокировке доступа в сеть приложениям демонстрируются при запуске неизвестного ПО. На экране оповещения системы безопасности можно выбрать режим предоставления доступа приложения к сети: доступ только к частным сетям или полный доступ ко всем сетям.
При выборе первого варианта запущенное приложение будет иметь доступ только к частным сетям пользователя без выхода в интернет. Второй вариант дает программе полный доступ в открытую сеть.
Вдобавок к вышесказанному
Включение и отключение брандмауэра Windows 7
Для управления брандмауэром его необходимо открыть. Что бы его открыть нужно его найти. Воспользуется поиском Windows 7. Открываем меню Пуск и пишем «бра» и выбираем простой брандмауэр Windows.
В левой части окошка выбираем Включение и отключение брандмауэра Windows.
В открывшемся окошке вы можете отключить или включить брандмауэр для выбранной вами сети или для всех сразу.
В этом окошке так же можно отключить уведомления о блокировке программы. Оповещения очень удобны так как вы можете вовремя запретить доступ к интернету неизвестной вам и, скорее всего, вредоносной утилите.
Если программу вы знаете и нужно ей дать доступ, то галочками устанавливаете в каких сетях разрешить связь и жмете Разрешить доступ. По умолчанию галочка стоит в той сети в которой вы сейчас находитесь.
После, необходимо выключить службу Брандмауэр Windows. Воспользуемся поиском из меню Пуск.
В открывшемся окошке находим службу Брандмауэр Windows и дважды кликаем по ней левой кнопкой мышки — 1. В открывшемся окошке Свойства нажимаем Остановить — 2. Затем в поле Тип запуска из выпадающего меню выбираем Отключена -3. Нажимаем ОК.
Отредактируем конфигурацию системы. Открываем Пуск и пишем «кон». Выбираем Конфигурация системы.
В открывшемся окошке переходим на вкладку Службы ищем Брандмауэр Windows. Снимаем галочку и жмем ОК.
Выйдет окошко с предложением перезагрузки. Закрываете все открытые программы и документы и нажимаете Перезагрузка.
Брандмауэр Windows 7 отключен.
Для включения необходимо повторить все действия в обратной последовательности.
Нужен ли брандмауэр Windows 10
Безусловно, нужен. Вот простейший пример: в последних версиях Windows (начиная с 7) стало доступно совместное управление устройствами в одной локальной сети. Именно благодаря этому в офисах несколько компьютеров могут иметь доступ к одному и тому же принтеру или любому другому устройству. При отключении ПК от сети вы даже не задумываетесь о том, какую опасность может нести в себе «небезопасное отключение». Дело в том, что злоумышленники с лёгкостью могут подключиться к компьютеру для того, чтобы воплотить в жизнь свои грязные намерения. Стоит оговориться, что не могут, а могли бы. Могли бы в том случае, если бы брандмауэр не был встроен в систему. Файрвол не пропускает «опасный» входящий и исходящий трафик и блокирует подозрительную активность, что помогает обезопасить вас и ваше устройство.
Почему он блокирует приложения
Файрвол блокирует программы по причине того, что у него уже есть встроенный «моральный кодекс» — свод правил, нарушение которых не даёт пакету данных закачаться на компьютер. Правила эти можно изменять по вашему усмотрению. Хотите — запретите все подключения к вашему устройству, хотите — заблокируйте выход в интернет для какой-то определённой программы, если она вызывает недоверие. Блокировка различных ресурсов помогает сделать пребывание в сети более безопасным.
Зачем нужен брандмауэр
Основной функцией брандмауэра является блокирование нежелательных входящих соединений. Брандмауэры могут интеллектуально блокировать различные типы соединений — например, они могут разрешить доступ к сетевым файловым ресурсам и другим сервисам, когда ноутбук подключен к домашней сети, но не тогда, когда он подключен к публичной сети Wi-Fi в кафе.
Брандмауэр позволяет блокировать соединения потенциально уязвимых служб и контролировать доступ к сетевым услугам, в частности, расшареным файлам, а также другим сервисам, которые должны быть доступны только в доверенных сетях.
До Windows XP SP2, когда Брандмауэр Windows был обновлен и включен по умолчанию в системах с Windows XP, подключенные к Интернету компьютеры заражались в среднем после четырех минут в сети. Черви, такие как Blaster worm пытались подключиться напрямую к каждому компьютеру. Так как брандмауэра не было — компьютер почти 100% заражался.
Брандмауэр может защитить от таких атак из сети, даже если атакуемое приложения имеет уязвимость. Даже если современные версии Windows уязвимы для таких червей, будет чрезвычайно трудно заразить компьютер, потому что брандмауэр блокирует весь такой входящий трафик.
Включим брэндмауэр: Параметры > Обновление и безопасность > Безопасность Windows > Брандмауэр и защита сети.
См. справку: https://support.microsoft.com/ru-ru/help/4028544/windows-10-turn-windows-defender-firewall-on-or-off
Какие брандмауэры можно порекомендовать?
Выращивание олеандра в домашних условиях, фото, видео
Как включить брандмауэр Windows
В ОС Windows есть встроенный брандмауэр и он не всегда включен изначально. Проверить работает ли сетевой экран нужно открыть панель управления компьютером Пуск > Панель управления, переключите вид окна в показ «Крупные значки» или «Мелкие значки» (для удобства поиска) вверху справа и найдите иконку «Брандмауэр Windows».
Откройте окно брандмауэра щелчком левой кнопки мыши. При включенном сетевом экране будет изображение зеленого щита напротив подключения. В противном случае вы увидите красный щит.
Если брандмауэр выключен, то его нужно включить следующим образом:
- Щелкните на ссылке «Включение и отключение брандмауэра Windows», находящейся на левой панели окна Брандмауэр Windows.
- Включаем сетевой экран для каждой из имеющихся сетей установкой отметки включения напротив каждой сети. Подтвердить и закрыть окно кликом по кнопке «Ок».
- Щелкните на кнопке «Закрыть», чтобы закрыть окно Центра безопасности Windows и панель управления.
Зачем отключать Windows Firewall?
Окно «Оповещение системы безопасности» является единственным, что может помешать пользователю при включенном защитнике, поэтому брандмауэр Windows работает очень ненавязчиво и многие предпочитают оставлять его включенным. Такой подход – наиболее оптимален, поскольку даже встроенной системы защиты – вполне достаточно для обычных пользователей.
Стоит добавить, многие разработчики вирусного ПО утверждают, что стандартная система безопасности Windows 10 имеет незначительное количество уязвимостей, которые заполняются при постоянных обновлениях ОС. Конечно это не гарантирует стопроцентную защиту от узкоспециализированного хакерского ПО, но обеспечивает высокую степень безопасности при попадании рядовых вирусов.
Использование брандмауэра Windows 10 в режиме повышенной безопасности
Как настроить брандмауэр
Настройка брандмауэра осуществляется в нескольких направлениях.
Как открыть порт в брандмауэре Windows 10
-
Заходим в меню «Пуск», там нам понадобится Панель управления.
-
Кликаем на «Система и безопасность» и нажимаем на «Брандмауэр».
-
В меню брандмауэра находим Дополнительные параметры.
-
Выбираем Правило для входящего подключения и добавляем необходимые порты.
-
Нажимаем «Далее» и вписываем в строку «Тип» SQL Server.
-
Указываем порт TCP и нужные нам порты.
-
Выбираем нужное действие. У нас это будет «Разрешить подключение».
-
В строке «Имя» вводим номер нашего порта.
Видео: как открыть порты в брандмауэре Windows 10
https://youtube.com/watch?v=Y81dx2e99jE
Как добавить в исключения брандмауэра
- В «Брандмауэр Windows» заходим в раздел «Разрешить запуск программы или компонента Windows».
-
В самом брандмауэре разрешаем запуск программы или компонента.
- Нажимаем «Разрешить другое приложение» в правом нижнем углу.
- В открывшемся окне находим нужное нам приложение и нажимаем на «Добавить». Таким образом активируем исключение.
Видео: настройка и отключене брандмауэра в Windows 10
Как заблокировать приложение/игру в файрволе
Чтобы заблокировать приложение в бранмауэре Windows или, иными словами, запретить ему доступ в интернет, необходимо выполнить следующие действия:
- Выбираем в меню брандмауэра раздел «Дополнительные параметры».
-
Кликаем на «Правила исходящих подключений» и нажимаем «Создать правило»
-
Далее выбираем тип правила «Для программы».
-
Далее система предлагает выбрать путь программы. Нажимаем кнопку «Обзор» и находим нужный файл программы.
-
Затем нажимаем «Далее», оставляем на месте пункт «Блокировать подключение»
.
-
Так же, как и в настройке доступа портов, оставляем все галочки на типах профилей.
- И в конце обозначаем удобным нам образом имя заблокированной программы и нажимаем «Готово». С этот момента доступ в интернет для приложения будет заблокирован.
Видео: блокировка доступа в интернет для отдельных программ
Обновление брандмауэра
Обновление брандмауэра — вещь неоднозначная и скорее даже негативная. Дело в том, что никаких важных функций оно не несёт, но зато часто отнимает немалое количество времени. Поэтому некоторые люди предпочитают отключать автообновление файрвола.
-
Зажимаем одновременно Win и R, в появившееся окошко «Выполнить» вписываем команду services.msc и нажимаем клавишу Enter. Появляется окно «Службы».
- Выбираем «Центр обновления Windows».
- Далее кликаем на выбранном пункте правой кнопкой мыши и в контекстном меню выбираем «Остановить». Теперь файрвол не будет обновляться самостоятельно.
Firewall control
Приложение Firewall control является одной из вспомогательных программ и отвечает за безопасность данных и ограждает от утечки этих данных в сеть. Программа контролирует работу портов и позволяет выбирать, на каких условиях приложения будут подключаться к сети.
Интерфейс программы прост и лаконичен
Отзывы об этой программе в интернете положительные.
Функциональность и интерфейс высоко оценены пользователями за свою простоту, полезность и надёжность. Единственный минус Firewall control — приложение пока не русифицировано официально, но можно найти неофициальные русификаторы на просторах интернета.
4.Преимущества использования брандмауэра
Брандмауэр
представляет собой защитную границу
между компьютером (или компьютерной
сетью) и внешней средой, пользователи
или программы которой могут пытаться
получить несанкционированный доступ
к компьютеру. Обычно взломщики используют
специальные программы для поиска в
Интернете незащищенных подключений.
Такая программа отправляет на компьютер
очень маленькое сообщение. При отсутствии
брандмауэра компьютер автоматически
отвечает на сообщение, обнаруживая свою
незащищенность. Установленный брандмауэр
получает такие сообщения, но не отвечает
на них; таким образом, взломщики даже
не подозревают о существовании данного
компьютера.
Как работает брандмауэр?
Межсетевой экран может иметь множество функций по контролю и фильтрации сетевого трафика. Простейшей функцией можно назвать блокировку доступа к тому или иному сайту. Проще понять это на примере:
Допустим, в настройках файервола пользователь добавил сайт «google.com» в список блокируемых.
При попытке входа на сайт браузер будет пытаться получить к нему доступ, отправляя соответствующие сетевые запросы.
Эти запросы сначала пройдут через брандмауэр. Тот, в свою очередь, зафиксирует попытку доступа к сайту, проверит, имеется ли он в списке блокированных.
Если да, файервол остановит выполнение этого запроса, т.е
попросту уничтожит его программно или выполнит какие-либо другие операции (неважно).
Т.к. запрос от браузера не смог пройти дальше файервола, а, значит, не достиг своей цели, то и ответа никакого не последует
Браузер просто выдаст ошибку, что доступ к сайту ему получить не удалось.
Однако одной лишь блокировкой доступа к сайту через браузер возможности брандмауэра не ограничиваются. Если введенный в черный список сетевой адрес распространяется вообще на всю операционную систему в целом, то доступ к нему не сможет получить ни одна программа.
И это — лишь простейший пример функционала брандмауэра. Современные возможности файерволов позволяет не просто блокировать доступ к сайту, но и фильтровать сетевой трафик в соответствии с множеством различных условий.
Другие файрволы и межсетевые экраны для Windows
Хоть и редко встретишь старые операционные системы, как, например, 98 или Me, но все же их так же не стоит оставлять без защиты, особенно если они не скрыты за другими системами с брандмауэрами. Поэтому, если по какой-то причине вы их используете, то вот небольшой список файрволов и межсетевых экранов для Windows 95-2000. Учтите, что указанные файрволы более не поддерживаются производителями и могут содержать ошибки или приводить к проблемам, которые, скорее всего, кроме вас никто рассматривать не будет. Тем не менее, наличие возможности лучше ее отсутствия.
- Sygate Personal Firewall (Windows 2000 / XP / 2003)
- NetVeda Safety.Net (Windows 95/98 / Me / NT / 2000 / XP, требует регистрации)
- Filseclab Personal Firewall (Windows 95/98 / Me / NT / 2000/2003 / XP, 32-разрядная версия)
Настройки Windows Firewall
Для настройки параметров защитника Windows следует перейти в расширенные настройки брандмауэра. Для этого:
Шаг 1. Нажимаем по иконке поиска возле по «Пуск» и вводим фразу «Панель управления».
Шаг 2. В открывшемся окне, выбираем режим отображения «Мелкие значки» и переходим в «Брандмауэр защитника Windows».
Шаг 3. Чтобы перейти в окно расширенных настроек защиты, выбираем пункт «Дополнительные параметры».
Находясь в меню «Дополнительные параметры» можно посмотреть текущее состояние защитника и его основные настройки. Данная информация находится в первом пункте «Монитор брандмауэра».
Для создания собственных блокировок определенных приложений, следует воспользоваться графой «Правила для исходящих подключений», где следует выбрать пункт «Создать правило».
В открывшемся окне присутствует несколько вариантов блокировок сети. К примеру, можно заблокировать целый порт или конкретную программу. В нашем случае будет заблокирована конкретная программа, поэтому выбираем первый пункт и нажимаем далее.
Для блокировки конкретной программы, следует выбрать пункт «Путь программы» и выбрать необходимое приложение. Для примера, блокировка будет произведена на браузере Google Chrome. Исполняемый файл браузера находится по пути «C:\Program Files (x86)\Google\Chrome\Application». Его можно выбрать в пункте обзор, или самостоятельно ввести, скопировав путь из проводника.
Выбрав необходимую программу, следует выбрать действие, которое будет применено. Для блокировки, выбираем пункт «Блокировать подключение» и далее.
В следующем окне следует выбрать те профили, к каким будет применено созданное правило блокировки.
В последнем окне необходимо задать имя правилу. Для удобства поиска данной настройки называем её «Блокировка подключения Google Chrome» и подтверждаем действие кнопкой «Готово».
После выполнения вышеуказанных действий браузер Google Chrome перестанет подключаться к сети Интернет. Перезагрузка компьютера не потребуется.
Чтобы вернуть работоспособность браузера необходимо найти созданное правило в списке, нажать по нему ПКМ и выбрать пункт «Отключить». Если в настройке более нет необходимости, её можно удалить.
Стоит понимать, что не все исполнительные файлы относятся к подключению, поэтому в некоторых случаях блокировка может оказаться неэффективной. Чтобы устранить это, следует узнать через что происходит подключение к интернету и уже блокировать данный элемент. К примеру, многие онлайн игры, работающие на Jawa, подключаются к сети через исполнительный файл Jawa, а не собственный. Таким образом для блокировки игры необходимо заблокировать доступ исполнительного файла Jawa.
Планировка дома из трех комнат
Другие функции брандмауэра
http-equiv=»Content-Type» content=»text/html;charset=UTF-8″>class=»remon-after-2nd-h2″ id=»remon-1630492761″>
Брандмауэр представляет собой барьер (отсюда название фаервол — с англ. «Огненная стена») между внешней сетью и компьютером (или локальной сетью), которая находится под его защитой. Главная защитная функция брандмауэра для домашнего использования — блокировка всего нежелательного входящего Интернет-трафика. Однако, это далеко не все, что может фаервол. Учитывая то, что фаервол «находится между» сетью и компьютером, он может использоваться для анализа всего входящего и исходящего сетевого трафика и решать, что с ним делать. Например, брандмауэр моет быть настроен для блокировки определенного типа исходящего трафика, вести журнал подозрительной сетевой активности или всех сетевых подключений.
В брандмауэре Windows вы можете настроить разнообразные правила, которые будут разрешать или запрещать определенные типы трафика. Например, могут быть разрешены входящие подключения только с сервера с определенным IP адресом, а все остальные запросы будут отклоняться (это может пригодиться, когда Вам требуется подключаться к программе на компьютере с рабочего компьютера, хотя лучше использовать VPN).
Фаервол — это не всегда программное обеспечение, как всем известный брандмауэр Windows. В корпоративном секторе могут использоваться тонко настроенные программно-аппаратные комплексы, выполняющие функции фаервола.
Если вы имеете дома Wi-Fi роутер (или просто роутер), он также действует в роли своего рода аппаратного брандмауэра, благодаря своей функции NAT, которая предотвращает доступ извне к компьютерам и другим устройствам, подключенным к роутеру.
А вдруг и это будет интересно:
Блокирование исходящего трафика
Если мы хотим добиться большей безопасности, то одним из возможных вариантов будет блокировка исходящего трафика полностью и задание разрешений для нужных нам программ и служб. Здесь нужно отметить, что исходящим подключением считается то, которое было инициировано программой вашего компьютера. То есть если ваш браузер запрашивает какую-либо страницу в интернете и эта страница пересылается к вам в компьютер — это все исходящее подключение.
Для этого необходимо выбрать Дополнительные параметры в окошке Брандмауэра.
Для того что бы заблокировать все исходящие подключения нужно в левой колонке выбрать Брандмауэр Windows в режиме повышенной безопасности и в правой колонке нажать Свойства.
В открывшемся окошке переходите на вкладку с настройками нужной сети (общественная сеть — общий профиль, домашняя сеть — частный профиль). В разделе Исходящие подключение из выпадающего меню выбираете Блокировать. Нажимаете ОК или Применить.
Для большей безопасности можно заблокировать исходящие подключения в обеих сетях.
Полезное видео
Насколько надёжен брандмауэр Windows 10
Встроенный файрвол выполняет те же самые функции, что и скачиваемые антивирусы. В отличие от них он отправляет уведомления гораздо реже, не имеет рекламы и не требует платной активации. Брандмауэр работает в фоновом режиме беспрерывно и не может отключиться без вашей команды. Следовательно, на него можно положиться и не прибегать к помощи дополнительного программного обеспечения. В случае если приложению потребуется доступ к определённым параметрам вашего компьютера, придёт запрос от файрвола, который вы должны будете подтвердить.
Файрвол запрашивает подтвеждение пользователя для продолжения работы программы
Настроить брандмауэр Windows
Вы можете настроить большинство параметров своего брандмауэра Windows через левую панель апплета брандмауэра на панели управления.
1. Включить брандмауэр Windows
Этот параметр выбран по умолчанию. Когда брандмауэр Windows включен, большинству программ запрещен обмен данными через брандмауэр. Нажав на Включить или выключить брандмауэр , вы сможете включить или отключить брандмауэр Windows на своем компьютере.
3. Отключите брандмауэр Windows
Не используйте этот параметр, если на вашем компьютере не установлен другой брандмауэр. Отключение брандмауэра Windows может сделать ваш компьютер более уязвимым для ущерба от хакеров и вредоносного программного обеспечения. Нажав на Включить или выключить брандмауэр , вы сможете включить или отключить брандмауэр Windows на своем компьютере.
4. Блокируйте или разрешайте программы через брандмауэр Windows
По умолчанию большинство программ блокируются брандмауэром Windows, чтобы повысить безопасность компьютера. Для правильной работы некоторых программ может потребоваться разрешить им общаться через брандмауэр. Вот как это сделать:
Нажмите Разрешить приложение или функцию через брандмауэр Windows . Если вас попросят ввести пароль администратора или подтверждение, введите пароль или предоставьте подтверждение.
Установите флажок рядом с программой, которую вы хотите разрешить, выберите типы сетевых расположений, для которых вы хотите разрешить связь, и нажмите кнопку ОК.
Если вы хотите разрешить программе взаимодействовать через брандмауэр, вы можете добавить ее в список разрешенных программ. Например, вы не сможете отправлять фотографии в мгновенном сообщении, пока не добавите программу обмена мгновенными сообщениями в список разрешенных программ. Чтобы добавить или удалить программу в список, нажмите ссылку Разрешить приложение или функцию через брандмауэр Windows , чтобы открыть следующую панель, где вы сможете получить дополнительную информацию о разрешенных программах и разрешить другую. приложение для связи через брандмауэр.
Чтение . Брандмауэр Windows заблокировал некоторые функции этого приложения.
5. Как открыть порт в брандмауэре Windows
Вы также можете заблокировать или открыть порт в брандмауэре Windows. Если брандмауэр Windows блокирует программу и вы хотите разрешить этой программе взаимодействовать через брандмауэр, вы обычно можете сделать это, выбрав программу в списке разрешенных программ (также называемых списком исключений) в брандмауэре Windows. Чтобы узнать, как это сделать, см. Разрешить программе взаимодействовать через брандмауэр Windows.
Однако, если программы нет в списке, вам может потребоваться открыть порт. Например, чтобы играть в многопользовательскую игру с друзьями в Интернете, вам может потребоваться открыть порт для игры, чтобы брандмауэр передавал игровую информацию на ваш компьютер. Порт остается открытым все время, поэтому обязательно закройте порты, которые вам больше не нужны.
Нажмите, чтобы открыть брандмауэр Windows. На левой панели нажмите Расширенные настройки .
В диалоговом окне Брандмауэр Windows в режиме повышенной безопасности на левой панели нажмите Правила для входящих подключений , а затем на правой панели нажмите Новое правило .
Далее следуйте инструкциям на экране до его логического завершения.
Вы определенно хотите также проверить Управление брандмауэром Windows с помощью приложения панели управления брандмауэра, утилиты Netsh, редактора объектов групповой политики и т. д. Вы также можете протестировать брандмауэр, используя эти бесплатные онлайн-тесты брандмауэра.
Эти бесплатные программы помогут вам лучше управлять брандмауэром Windows .
- Управление брандмауэром Windows
- Уведомление о брандмауэре Windows
- Управление брандмауэром Windows
- Пять инструментов для управления брандмауэром Windows.
Смотрите этот пост, если вам когда-нибудь понадобится восстановить брандмауэр Windows.
Как отключить брандмауэр в Windows 10
Размножение черенками
Это мероприятие можно проводить весной и осенью, причем для выращивания можно использовать веточки, оставшиеся после обрезки. Главное, чтобы их длина достигала 15 см.
На веточках оставьте три верхних листика, укоротив их на половину длины, а остальные удалите. Подготовленные черенки присыпьте толченым угольным порошком, и подсушите 10–15 минут на свежем воздухе. Обработайте срезы «Гетероауксином» или «Корневином», и поставьте веточки в емкости с водой.
Чтобы предотвратить загнивание, обязательно добавьте в жидкость немного древесного угля. Держите черенки в светлом, теплом месте, и поддерживайте температуру воды в пределах +20…+27 °C. Не забывайте периодически доливать жидкость, по мере ее испарения. Тогда черенки дадут корни уже через 3–4 недели.
Когда отростки окрепнут, достигнут 3 см в длину, пересадите молодые растения в индивидуальные горшки с диаметром в 10 см. В качестве субстрата используйте смесь дерновой и листовой земли, и перлита. Не забудьте продезинфицировать грунт перед посадкой.
Первый месяц держите молодые растения в месте с ярким, но рассеянным светом. Затем постепенно приучайте к прямым солнечным лучам. На второй месяц после посадки начинайте подкормку цветов, но используйте первые 3–4 раза половинную дозу удобрений. Начиная с третьего месяца, обеспечьте цветам обычный уход.
Преимущества
Решив, что вам нужен унитаз с гигиеническим душем, учтите, что любые модели подобного сантехнического изделия будут выглядеть вполне компактно и современно, что большой плюс для маленького туалета. Еще одним достоинством такого приспособления является то, что его удобно использовать для подмывания, тем более подача жидкости, если приобрести смеситель, будет осуществляться как из системы холодного, так и горячего водоснабжения. К другим плюсам оборудования относятся:
- многофункциональность в применении;
- доступная цена;
- простота в установке;
- возможность монтажа в практически любом месте.
Заключение
В статье мы стали чуть ближе к брандмауэру Windows 7. Разобрались что это за программа и как с ее помощью можно защитить свой компьютер. Научились выключать и включать его. Для повышения безопасности мы заблокировали весь исходящий трафик и дали доступ только определенным программам. У меня небольшие затруднения возникли с Яндекс Диском, наверное не тому приложения дал доступ. А так все хорошо.
Теперь нам придется следить за брандмауэром при установке, удалении или обновлении какой-либо программы. Безопасность — это процесс, который требует дополнительных усилий. Наверное это как страховка, требует дополнительных денег, зато вероятность неприятностей сильно меньше.