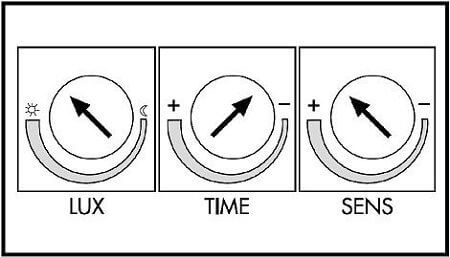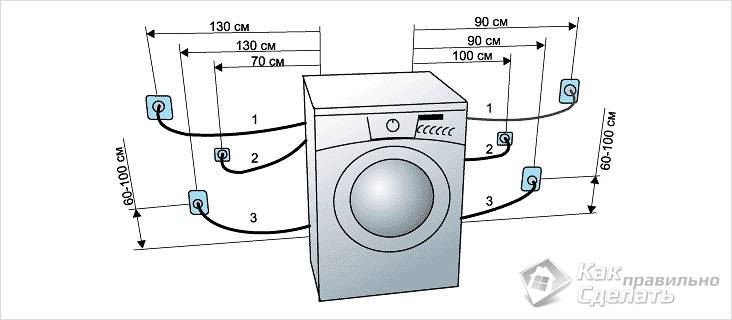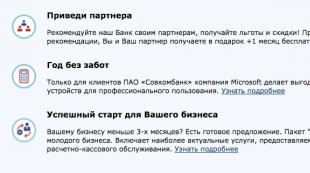Как настроить?
Содержание:
- Самодельные антенны для усиление WiFi
- Устранить источники помех
- Сравнение вариантов усиления 4G сигнала в загородном доме
- Как усилить Вай-Фай через настройки роутера
- TP-Link AC750
- Варианты потолков в частном доме
- «Закрываем на ключ»
- Клипсы, крепежи на основе дюбелей
- Меняем стандарт на N или AC
- Как провести газ в баню?
- Настройка приемника на ноутбуке
- Дальность действия wifi усилителя
- Усиливаем сигнал вай-фай и делаем работу в сети интернет комфортной
- Сколько репитеров можно подключить к роутеру одновременно?
- Смена канала связи
- Изменение направления антенны
- Слабый сигнал WiFi из-за расположения роутера
- Xiaomi Mi WiFi Amplifier
- От чего зависит сила и дальность действия сигнала
- Как усилить сигнал роутера wifi своими руками?
- Asus RP-AC68U
- Улучшаем программно
- Установка репитера
- Somat Gold
Самодельные антенны для усиление WiFi
Низкое качество приёма связи может возникнуть, из-за проблем с антеннами. Частично исправить это можно, если заменить антенну или добавить в неё несколько элементов.
Модернизация антенны — самый популярный метод решения этой проблемы, но применить его можно только к беспроводным маршрутизаторам, антенны которых расположены снаружи корпуса, а не внутри. Его суть заключается в том, чтобы задать сигналу определённое направление. Делается это достаточно просто. На каждом маршрутизаторе установлены антенны всенаправленного действия, которые посылают сигнал по всем направлениям, а чтобы «заставить» передавать сигналы только туда, куда нужно, люди используют так называемые экраны, отражающие сигнал и направляющие его в нужную сторону.


Соорудить такой экран можно практически из всего, что сделано из металла: фольга, консервные банки, банки из-под газировки и так далее. Этот способ недорогой, но сильно увеличить качество связи так не получится.
Усиление сигнала, самодельной антенной. Бесплатный интернет.
Гораздо эффективнее просто заменить антенну на более мощную. В принципе, такой метод решения проблемы не очень затратный, достаточно мощная антенна сейчас стоит около трёхсот рублей, но если у роутера три антенны, сумма замены может дойти и до тысячи рублей. Обычно антенна маршрутизатора имеет коэффициент усиления около 2-3dBi; если заменить её антенной на 5-8dBi, сила сигнала ощутимо увеличиться.
Но заменять антенну, имеющую коэффициент усиления больше четырёх dBi, особого смысла нет, потому что скорость интернета в этом случае увеличится не сильно.
Устранить источники помех
Роутер – это устройство, которое создает беспроводную сеть. При этом на качество связи могут влиять внешние приборы. Это может быть телевизор, микроволновая печь и даже смартфон с мощным приемником. Чтобы избавиться от проблемы со слабым сигналом достаточно переместить роутер в место, где он не будет взаимодействовать с другой техникой, но при этом пространство, где он будет установлен, должно быть открытым. Прятать маршрутизатор под диван или за шкаф не лучшая идея. Это же касается разного рода ниш, так как стены являются препятствием. Если девайс стоит рядом со стеной и имеет антенны, то их стоит направить в противоположную от нее сторону. Конечно, это не значит, что сигнал идет ровно в ту сторону куда они указывают, но все же сигнал вполне реально повысить.
Сравнение вариантов усиления 4G сигнала в загородном доме
Теперь, при помощи таблицы, проведём небольшой сравнительный анализ различных вариантов усиления 4G сигнала, на даче или в загородном доме.
Таблица вариантов усиления 4G сигнала в загородном доме:
| Потребительские свойства | Уличная антенна с выносным модемом/роутером | Уличная антенна с интегрированным модемом/роутером | Усиление 3G/4G с помощью репитера |
|---|---|---|---|
| Поддержка 2х2 MIMO (Скоростной интернет) | Да | Да | Нет |
| Увеличение скорости в исходящем канале (Uplink) | Да | Да | Да |
| Увеличение скорости во входящем канале (Downlink) | Да | Да | Нет |
| Возможность усиления голосовой связи | Нет | Нет | Да |
| Коэффициент усиления комплекта | 0-17 дБ | 9-21 дБ | 60-80 дБ |
| Возможность беспроводной раздачи интернета * | Да/Нет | Да/Нет | Да |
| Необходимость приобретения отдельной сим-карты | Да | Да | Нет |
| Возможность приёма осень слабого уличного сигнала | Да | Да | Да |
| Необходимость «развязки» между антеннами | Нет | Нет | Да |
| Необходимость замера частоты сигнала | Да/Нет | Да/Нет | Да |
| Самостоятельный монтаж | Да | Да | Нет |
* Этот режим поддерживается при подключённой Wi-Fi-точки доступа. Рекомендуется сразу выполнить инсталляцию W-Fi-роуминга бесшовного типа.
Из приведённой таблицы видно, что оптимальным вариантом, помогающим существенно увеличить скорость соединения с интернетом, станет внешняя антенна с интеграцией LTE-роутера. Более доступным шагом станет коммутация роутера с антенной при помощи коаксиального кабеля.
Установка принимающей антенны должна быть выполнена на максимально доступной высоте. Кабель приобретается самого большого сечения с сопротивлением, не превышающим 50 Ом. Телевизионный кабель для этих целей не подходит!
Как усилить Вай-Фай через настройки роутера
В немалой степени зона покрытия и качество работы беспроводной сети роутера зависит от того, как на нём настроена точка доступа WiFi. Первое, что оказывает значительное влияние на зону покрытия беспроводной сети — это мощность сигнала передатчика. Это очень хитрый параметр.

По умолчанию он установлен на 100%, то есть на максимальную мощность. С одной стороны логично — больше мощность — сильнее сигнал. Но не во всех случаях это утверждение верно. Дело в том, что те же самые смартфоны и планшеты — это маломощные устройства со слабым, по сравнению с маршрутизатором, передатчиком. Поэтому, если у них плохой приём и постоянно тормозит и отваливается Вай-Фай, то попробуйте уменьшить мощность сигнала на роутере и проверьте изменилась ли ситуация. Если изменилась в лучшую сторону, то можно попробовать уменьшить мощность ещё немного. Так, опытным путём, подберите оптимальное значение.
Второй параметр, который в значительной мере влияет как на зону покрытия, так и на скорость WiFi — это используемый стандарт беспроводной связи.

Для диапазона 2,4 ГГц необходимо использовать стандарт 802.11N. Он самый быстрый на сегодняший день (до 300 МБит/сек) и обеспечивает самую большую зону покрытия.
Не стоит забывать ещё и про ширину канала. Сейчас, влекомые погоней за высокой скоростью передачи данных, пользователи выставляют принудительно ширину канала в 40 МГц. Действительно, этот шаг позволяет выжать максимум из своей точки доступа. Но получив одно преимущество, вы теряете в другом — качество зоны покрытия снижается, возникают потери сигнала.

Поэтому, тут надо для себя определить что важнее. Чтобы усилить сигнал приёма WiFi роутера и улучшить качество покрытия сети, оптимальнее поставить меньшее значение ширины радиоканала — 20 МГц.
P.S.: Ну и в завершении статьи хочу добавить, что если у Вас цель максимально усилить сигнал Вай-Фай так, чтобы роутер покрывал ояень большую площадь, то оптимальнее всё же будет установить дополнительные точки доступа в режиме повторителя (WDS). Это позволит без проблем и заморочек расширить сеть WiFi именно в том направлении, в котором Вам будет нужно.
TP-Link AC750

Данный ретранслятор будет отличным вариантом для тех, кому нужно увеличить радиус покрытия сигнала в двух диапазонах. TP-Link AC750 работает в диапазонах 2.4 ГГц или 5 ГГц, тем самым обеспечивая скорость передачи данных до 750 Мбит/с.
Подключить усилитель не составит труда. Включите его в розетку, нажмите на кнопку Range Extender и на кнопку WPS на маршрутизаторе. Через пару минут подключение станет активным. При подключении, полностью копирует адрес роутера.
Достоинства:
- Обеспечивает полное покрытие сигнала на большом расстоянии.
- Быстрая настройка и подключение.
- Красивый дизайн.
- Стабильно работает на двух частотных диапазонах: 2,4 и 5 ГГц.
Недостатки:
Высокая цена.
Варианты потолков в частном доме
Независимо от индивидуальных особенностей, любые подвесные потолки в доме включают в себя следующие элементы:
- Базовое перекрытие;
- Слой пароизоляции;
- Слой гидроизоляции;
- Утепляющий слой;
- Звукоизоляция (зачастую роль звукоизоляции играет утеплитель);
- Чистовой потолок.
Для изготовления перекрытий потолка могут использоваться как деревянные, так и бетонные элементы. Впрочем, на устройство потолка в частном доме материал перекрытия никак не влияет – технология монтажа потолочной конструкции во всех случаях будет одинакова. Небольшие отличия будут разве что в соединении частей потолка: в бетонных плитах приходится высверливать отверстия и вставлять дюбели, а для деревянных перекрытий вполне подходят обычные саморезы или гвозди.
Существуют следующие варианты потолков для дома:
- Подшивные;
- Настильные;
- Панельные.
Решая, как сделать потолок в новом доме, нужно заранее продумать будущую конфигурацию потолка. Так, после установки потолочной конструкции можно обшить ее отделочными материалами, тем самым полностью скрывая изначальный вид потолка. Есть и другой вариант — материалы, используемые для обустройства конструкции, можно заранее подбирать таким образом, чтобы они выполняли функцию чистового потолка и соответствовали желаемому стилю.
«Закрываем на ключ»
Ограничиваем доступ для других пользователей. По большей части это относится к соседям, которые могут подключаться к беспроводной точке и пользоваться «халявным» интернетом. Поэтому обязательно устанавливайте надежный пароль (цифры, буквы, символы и т. п.), взломать который будет очень сложно.

Для опытных пользователей ПК рекомендуем поставить фильтрацию по MAC-адресу (идентификатор, присваиваемый конкретной сетевой карте и оборудованию), что полностью исключит возможность подключиться к роутеру кому-либо из посторонних.
Кроме того, уточните, что никто ли из домашних или коллег по офису не злоупотребляет постоянным времяпрепровождением в видеочатах, скачиванием фильмов, клипов или онлайн-играми. Иначе все способы улучшить мощность сигнала WiFi могут оказаться напрасными.
Клипсы, крепежи на основе дюбелей
Меняем стандарт на N или AC
Современные вайфай маршрутизаторы работают с несколькими стандартами IEEE 802.11 это один из самых распространенных стандартов радиосвязи. У него есть разновидности. Современные аппараты, раздающие интернет и сеть, работают со стандартами:
- IEEE 802.11b радиус в доме до 38 метров, на открытой местности может быть и до 138 метров. Скорость до 10 Мбит в секунду.
- IEEE 802.11g скорость уже выше 54 Мбит в секунду, радиус примерно такой же как и у b.
- IEEE 802.11n это уже более крутой стандарт с радиусом в 65 метров в доме или квартире, а на улице до 240 метров. Скорость вообще колоссальная до 600 Мбит в секунду.
- IEEE 802.11ac это просто титан волн, имеет колоссальную радиус до 110 метров внутри и до 380 метров снаружи. Скорость до 6 Гбит в секунду.
Если просмотреть характеристики, роутеров, которые выпущены были лет 5 назад, то они в основном поддерживают b, g, n. Современные машины могут работать в диапазоне «ac». Прочитав характеристики, можно предположить, что мы попробуем переключить наш роутер в режим IEEE 802.11n, ну и при возможности в IEEE 802.11ac.
Делается это в том же разделе как и в прошлой главе. Напомню, что «ас» будет работать с 5 ГГц, а «n» с 2,4. Устанавливаем этим значения
Обратите внимание, что надо поставить именно IEEE 802.11n, а IEEE 802.11b/g/n. Далее сохраняем настройки и перезагружаемся
Как провести газ в баню?
Проводил дома ремонтные работы . А именно красил подоконники и рамы окон. Но случайно разлил на стекло краску и через несколько часов она стала твердой.Подскажите пожалуйста чем же можно стереть краску со стекла.
Настройка приемника на ноутбуке
Схема управления электропитанием – это полезная функция, которой оснащаются многие современные ноутбуки, но иногда она становится причиной слабого приема сигнала. В домашних условиях вполне реально быстро изменить ситуацию.
В чем причина? Разработчики портативной техники, в данном случае ноутбуков, для экономии заряда батареи включают упрощенный режим работы. С его помощью заряд сохраняется дольше, но роутер, как и многие другие устройства, работают не на полную катушку.
Что может сделать пользователь? Зайти в настройки управления электропитанием и выключить соответствующий режим. Вы сразу сможете увидеть, что ваше устройство начало находить больше источников подачи интернета.
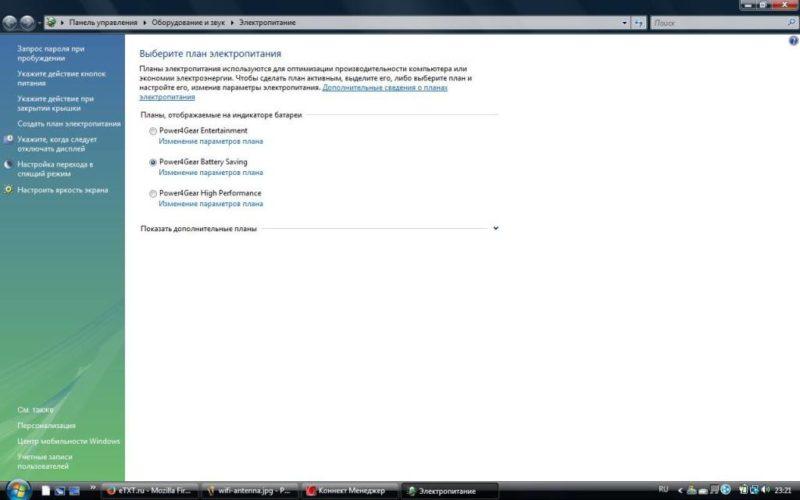
Дальность действия wifi усилителя
Что касается расстояния, на которое данная модель повторителя расширила сигнал от основного источника и усилила WiFi. Я подключил его в дальней от точки доступа комнате в обычной «брежневской» трешке — получилось, что напрямую он проходил через 3 гипсокартонные стены на расстояние около 10 метров. В этой комнате интернет не ловил даже iPad Air, к беспроводному модулю которого нет никаких претензий — он видит wifi даже там, где его уже нет на других смартфонах. Поймал его и наш Extender от TP-LINK (две антенны дают о себе знать). И без проблем стал его продлевать аж на лестничную клетку. Согласен, изначально расположение Точки не очень удачное, но для нашего опыта оно как раз как нельзя кстати.

В числовом виде это выражается следующим образом. Когда репитера не было, в дальнем углу квартиры скорость интернета от роутера была такой:

Когда мы подключили усилитель, то по зоне сигнала wifi получили вот что:

Разумеется, эти результаты актуальны только для моей сети — на них повлияли и характеристика сетевой карты ПК, и беспроводного модуля ноутбука, и железо роутера, и даже радиомагнитная обстановка в комнате, которую мы максимально приблизили к спокойно-повседневной. Но общую картину они безусловно представляют, так что можно смело пользоваться этими выводами в вашей практике при проектировании своих сетей.
Ну а TL-WA850RE справился на отлично со своей задачей, и я могу рекомендовать его своим подписчикам в качестве действенного способа расширить зону приема вашего WiFi.
Усиливаем сигнал вай-фай и делаем работу в сети интернет комфортной
Причин, как и методов их преодоления для улучшения передачи данных внутри сети вай фай, можно выделить несколько. Итак, разберемся, как усилить сигнал wifi роутера, и повысить эффективность его использования.
Устройства, препятствующие передаче и приему данных
Для того, чтобы улучшить сигнал, исходящий от роутера в квартире или офисе, в другом помещении, где расположено сетевое оборудование, необходимо, прежде всего, ограничить присутствие на пути сигнала прочих устройств. Среди них стоит выделить:
- Телефоны, в том числе мобильные и поддерживающие стандарт радиосвязи;
- Микроволновые печи;
- Разнообразные системы безопасности;
- Пульты дистанционного управления, будь то пульт от акустической системы или от телевизора.
Для того, чтобы точно определить, какое именно из устройств в диапазоне действия сети препятствует стабильной работе оборудования, можно поочередно включать и выключать, активно использовать и, напротив, отключать каждое из них. При этом следует внимательно наблюдать за уровнем сигнала по индикатору на роутере либо по индикатору на устройстве, с которого осуществляется подключение.
Такой подход позволит выявить причинное техническое средство и ограничить пользование им на время пользования сетью.
Положение сетевого оборудования
Нередко, чтобы осуществить усиление требуемой характеристики, можно просто переместить оборудование на любую точку, где, по логике вещей, оно смогло бы функционировать лучше. В нашем случае такими местами являются высокие открытые позиции, например, рабочие столы.
Перечень подходов для решения обозначенной проблемы, если причина кроется в расположении оборудования, следующий:
Требуется выбрать высокую точку – высота в данном случае будет являться усилителем эффективной дальности вещания;
Чтобы увеличить радиус охвата конкретного помещения, можно поместить роутер в его центре
Не забываем про высоту;
По возможности нужно расположить устройства, подключенные к вайфаю, ближе к роутеру;
Следует избегать расположения у плотных стен или металлических конструкций;
Также важно учитывать наличие поблизости прочих приборов, что могли бы ухудшить качество приема и передачи данных.. По такому принципу проблема, обозначенная нами, может быть решена, особенно такой подход характерен для роутера без антенны
По такому принципу проблема, обозначенная нами, может быть решена, особенно такой подход характерен для роутера без антенны.
Если никакой из перечисленных методов не помог увеличить уровень сигнала, можно попробовать способы, изложенные далее.
Переключение сетевого оборудования на свободные каналы как метод решения проблемы
Большинство из современных роутеров поддерживают возможность работы на некотором количестве каналов. Смена одного канала на другой позволяет создавать четкий обмен данными с различными подключенными к нему устройствами. Для определения положения относительно канала можно воспользоваться предназначенным для этого программным обеспечением.
Большинство маршрутизаторов по умолчанию сами выбирают удобный канал раздачи вай-фая. Вам же нужно выбрать дорожки 1, 6, или 11. Эти каналы будут обеспечивать наилучший сигнал, так как они никогда не перекрываются. Попробуйте поэкспериментировать и посмотреть, с какими данными в настройках сигнал будет мощнее.
Большинство из современных программ, таких как Acrylic, позволяют выявить степень загруженности того или иного канала, и выбрать наиболее оптимальный – незагруженный канал для сетевого оборудования. Далее в настройках роутера потребуется выбрать определенный ранее при помощи программных средств канал, который характеризуется наименьшей загруженностью.
Сколько репитеров можно подключить к роутеру одновременно?
Итак, если у вас под рукой нет смартфона, то соединяем компьютер с репитером напрямую с помощью витой пары — на устройстве замигает лампочка «Ethernet».

Далее заходим в компе по цепочке: «Панель управления > Сеть и Интернет > Центр управления сетями и общим доступом > Изменение параметров адаптера»
Здесь нам надо выбрать «Подключение по локальной сети». Кликаем по ней правой кнопкой и выбираем «Свойства». Здесь нас, как всегда, интересует пункт «Протокол версии 4 (TCP/IPv4) > Свойства».
Если у вас уже имеется настроенная через роутер локальная сеть, то запишите их все на бумагу и сохраните, а пока установите все галочки на «Автомат»:

Сохраняем и заходим в браузере по адресу http://tplinkextender.net, который мы также узнали из волшебной наклейки на корпусе. Откроется уже знакомая нам страничка авторизации, где вводим логин и пароль «admin».

Попадаем в админку. Здесь все очень легко — следуем по пошаговому проводнику, вводя нужные данные.
Сначала выбираем страну, после чего устройтсво начинает сканировать доступные сети. Если ваш wifi нашелся, выбираем его. В том же случае, если настройки безопасности на роутере скрывают SSID, то можно поставить флажок на «Указать SSID и MAC-адрес вручную». И нажимаем кнопку «Далее».

На следующем шаге нам нужно выбрать тип шифрования вашей существующей сети (заданный в админке маршрутизатора) и ввести пароль от вашего вайфая.
Также можно указать, будет ли репитер клонировать название вашей сети (SSID) или у него будет свое название, которое вы зададите вручную. При этом локальная сеть останется та же, то есть у вас основная может называться Сеть 1, а вторая Сеть 2. Но по сути это будет одно и то же, и к какой бы из них вы не подключили ПК, он будет видеть другие устройства, подключенные к сети.

И наконец, на последнем шаге видим всю нашу конфигурацию, после чего применяем ее, нажав на кнопку «Завершить». После перезагрузки wifi повторитель начнет раздавать интернет с вашего маршрутизатора, тем самым увеличив дальность приема беспроводного сигнала.

Также после быстрой конфигурации станет доступным левое меню, в котором вы можете более детально настроить репитер — изменить ключ шифрования, отключить на нем DCHP сервер, задать вручную IP адрес, включить фильтрацию по MAC, обновить прошивку, посмотреть статистику и т.д.
Вот и все дела. Теперь настройки сети в компьютере можно вернуть на исходные и отключить кабель, которым он соединялся с репитером. Кстати, если вы заметили, ПК тоже стал получать интернет — по кабелю от репитера, то есть он может работать так же в режиме клиента, принимая интернет по wifi и раздавая его по витой паре на компьютер. Теперь даже в самом дальнем углу у вас будет стабильный прием!
Смена канала связи
И так давайте сначала разберёмся, что за каналы такие. Роутеры работают в диапазоне частот 2,4 ГГц и 5 ГГц. Большинство роутеров по умолчанию имеют частоту 2,4 ГГц. Это значит, что все ваши соседи используют именно эту частоту и скорее всего в роутере у вас стоит она же. У это частоты есть 14 каналов.
Так вот, если, например, ваш роутер настроен на 5 канал, и сосед сидит там же то скорость передачи падает, могут быть разрывы и прочие проблемы. Наша задача настроить его в автономном режиме, чтобы аппарат сам искал свободный канал и подключался к нему. Для этого надо зайти в админку роутера.
- IP или стандартный адрес URL роутера находится на этикетке под корпусом. Там же есть логин и пароль от админки.
- Подключаемся к сети на прямую или по Wi-Fi с телефона, ноутбука или компа, запускаем браузер и вписываем адрес. Вводим данные для аутентификации. Чаще всего используют адреса: 192.168.1.1 и 192.168.0.1.
- Теперь нам надо зайти в настройки Wi-Fi. Вот пути для разных моделей:
| Фирма | Путь | |
| Старые модели | Новые модели | |
| TP-link | Беспроводной режим (Wireless) | 1. Дополнительные настройки 2. Беспроводной режим 3. Настройка беспроводного режима |
| D-link | Wi-Fi | 1. Расширенные настройки 2. Wi-Fi 3. Основные настройки |
| ZyXEL Keenetic | Значок лесенки в самом низу (Сеть Wi-Fi) | Беспроводной режим |
| Asus | Беспроводная сеть | 1. Advanced Setting 2. Wireless |
| Ростелеком Sagemcom f@st 2804 и 3804 | 1. Настройка WLAN 2. Дополнительная информация |
- Надо установить страну, если есть такое поле. Это необходимо для того, чтобы роутер понимал, какие в вашем регионе используют каналы связи, мобильные операторы и телевидение.
- Ставим определение каналов в режим «Авто».
- Сохраняем настройки и перезагружаем роутер.
Узнаём свободный канал
Если это не помогло, то скорее всего роутер не смог выбрать сам оптимальный канал. Ну ничего, мы сделаем это за него.
Скачиваем программку Acrylic https://www.acrylicwifi.com/ru/. Заходим в раздел загрузки и скачиваем Home версию. Устанавливаем. После запуска вы увидите строки с разными сетями ваших соседей. Надо посмотреть, кто сидит в том же канале, что и вы. Если это так, то просто выберите свободный канал
Обратите внимание, что большинство сидят на первом канале, двое на 11 и только 2 из всех применяют не занятый канал 3 и 5. В моём случае я просто перейду с 1 канала, например, на 7 или лучше на 13 так как он является последним и редко когда используется
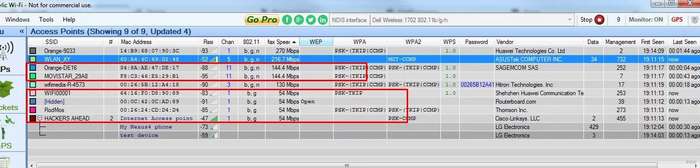
Изменение направления антенны
Улучшения качества сигнала можно добиться простым изменением угла наклона антенны роутера. Правда, ни о каком серьезном усилении здесь, конечно же, речи не идет. Зато вполне реально обеспечить хорошее покрытие для какой-то конкретной зоны помещения, в которой и будет в основном происходить прием сигнала вай-фай. Покрутите антенну в разные стороны, измеряя при этом интенсивность сигнала, и поймайте ее наилучшее положение.
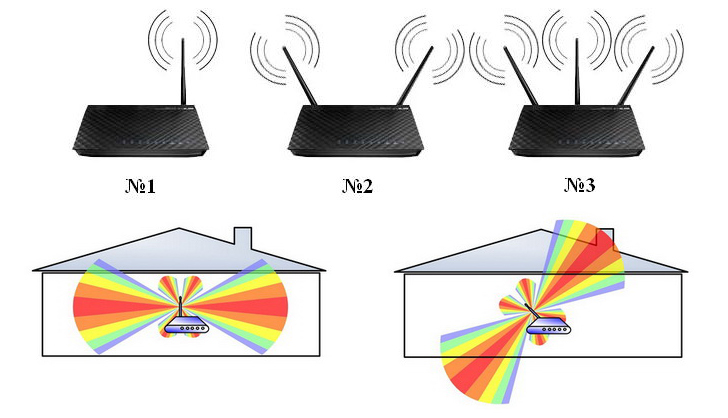
Любопытно, что правильное положение антенн Wi-Fi роутера зависит от их количества. И это связано с особенностями распространения волн беспроводной сети. Так, при наличии всего одной антенны, ее рекомендуется позиционировать перпендикулярно. Если же у вашего роутера две антенны, то лучше их развести под углом 45 градусов. Однако это только общие советы, в каждой конкретном случае рецепт оптимального направления антенн свой.
Слабый сигнал WiFi из-за расположения роутера
Многие люди при установке дома модема или маршрутизатора особо не задумываются о том, куда его надо поставить, чтобы качество приёма WiFi было как можно лучше. Большинство вообще об этом не знают и ставят устройство куда попало. Например, на входе в квартиру или в самой дальней комнате, поближе к компьютеру. Не стоит потом удивляться что в других комнатах плохо ловит Вай-Фай. Сигнал роутера распространяется во все стороны и зона покрытия имеет форму окружности. Поэтому, чтобы точка доступа покрывала как можно большую площадь, располагать её необходимо как можно ближе к центру дома или квартиры.

Далее, смещая её в ту или иную сторону, можно добиться нужной зоны покрытия. Если остануться участки с плохим приёмом, то там чтобы улучшить сигнал WiFi оптимальнее всего будет установить повторитель (репитер).
Не забывайте о том, что располагать источник радиоволн надо как можно выше. Минимальная высота должна быть не менее 1,5 метров. В идеале вообще желательно подвесить роутер к потолку.
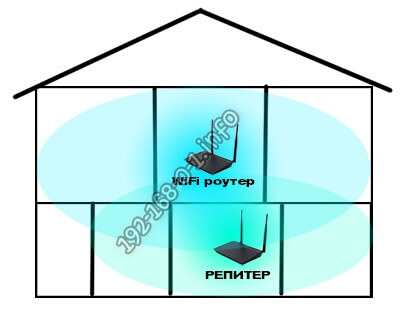
Это специальное устройство, которое подключается к существующей точке доступа и фактически усиливает её сигнал Вай-Фай за счёт своего беспроводного модуля. Стоит такой аппарат относительно недорого и в то же время позволит значительно расширить зону покрытия сети.
Совет: никогда не располагайте клиентские устройства — ноутбук, планшет или смартфон — ближе 1,5-2 метров от точки доступа. Слишком близкое расположение может сыграть злую шутку — уровень сигнала Вай-Фая будет хуже, чем на расстоянии.
Xiaomi Mi WiFi Amplifier

Максимально компактный репитер, который легко можно брать с собой в поездки/путешествия. Установить и настроить его можно за несколько минут. Просто подключите его через USB-разъем, и устройство само синхронизируется в течение нескольких минут.
Данный девайс способен увеличить область покрытия маршрутизатора в два раза. Скорость соединения при таких габаритах составляет 150 Мбит/с, что будет достаточно для большинства маршрутизаторов.
Плюсы репитера по отзывам пользователей:
- Компактный девайс, который можно носить в кармане.
- Увеличивает зону действия маршрутизатора почти в два раза.
- Автоматическая синхронизация.
Минусы:
Автоматическая синхронизация происходит только с маршрутизаторами Xiaomi. Для всех остальных нужно использовать специальное приложение Xiaomi Smart Home.
От чего зависит сила и дальность действия сигнала
У всех современных моделей роутеров одинаковый принцип работы. Есть две основные характеристики сигнала:
- сила — максимальная скорость приёма и отдачи бит в секунду;
- дальность — расстояние от роутера, на котором можно поймать стабильно работающий Wi-Fi-сигнал.
У всех роутеров на силу и дальность сигнала влияют следующие факторы:
- скорость подаваемого интернет-соединения. Она влияет на максимально возможную скорость Wi-Fi-сети. Роутер не может передавать данные в интернет быстрее интернет-кабеля или интернет-модема. При этом максимальная скорость Wi-Fi иногда ниже максимальной скорости интернет-соединения;
- максимальная проходная способность. Роутер является маршрутизатором, то есть перенаправляет входящие и исходящие данные в нужный поток, но скорость сортировки информации ограничена. В большинстве случаев она выше, чем максимальная скорость интернет-соединения, но в дешёвых или старых моделях может быть недостаточной;
- настройки роутера. Есть несколько характеристик, рассмотренных в отдельном пункте, которые влияют на качество сигнала;
- антенна. Она играет самую важную роль в распространении сигнала. От неё зависит, как далеко и в каком направлении будет раздаваться сигнал;
- приёмник. У каждого устройства есть встроенный Wi-Fi-приёмник и небольшая антенна. Если вам не хватает мощности сигнала, возможно, дело в устройстве, а не в роутере. В него может быть установлен слишком слабый приёмник или антенна, мощности которой не хватает для приёма среднего Wi-Fi-сигнала.
Скорость подключённого интернет-соединения и максимальную пропускную способность роутера без замены оборудования никак не изменить. Но остальные параметры можно настроить вручную, тем самым добившись максимального эффекта.
Как усилить сигнал роутера wifi своими руками?
1. Одним из действенных способов улучшения сигнала WiFi является правильное расположение wifi роутера в квартире. Допустим, у вас 4х-комнатная квартира, и в каждой комнате расположено устройство, которому требуется wifi соединение (например, ноутбук, смартфон, телефон и планшет): в таком случае оптимальным решением станет установка роутера по центру квартиры, чтобы между wifi передатчиком и устройствами оказалось равное расстояние.
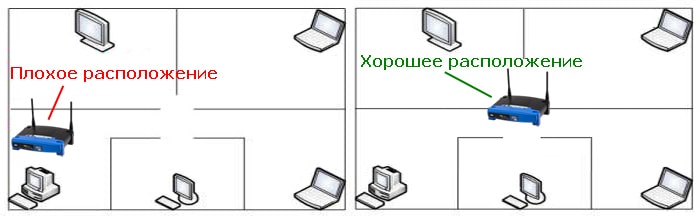
Да, современные модели маршрутизаторов «не испугаешь» небольшими препятствиями в квартире (такими, как столы, гарнитуры, холодильники или толстые стены), однако на распространение wifi сигнала от «ранних» моделей роутеров такие «преграды» оказывают существенное влияние.
Также рекомендуем ознакомиться с другим материалом по данной теме: как увеличить скорость на роутере
2. Усилить сигнал wifi роутера в квартире поможет специальное устройство — повторитель.

Этот недорогой девайс обойдётся в разы дешевле покупки нового более мощного роутера, а за счёт «клонирования» сигналов маршрутизатора, репетир позволяет улучшить сигнал wifi в несколько раз.
Для корректной настройки повторителя требуется:
- — включить в сеть репитер и подключиться к нему по кабелю или wifi соединению;
- — с компьютера зайти в интерфейс повторителя: для этого в браузере ввести ip адрес устройства и указать логин и пароль;
- — на главной странице перейти в раздел «Repeater»: после активации устройство найдёт все доступные wifi точки доступа;
Чтобы усилить сигнал wifi в квартире выберите вашу точку доступа и нажмите «Применить».
3. Особое влияние на скорость wifi оказывает установленный в настройках роутера стандарт сети.
На сегодняшний день наиболее распространённым является 802.11n, который пришёл на смену 802.11g (не будем брать в пример абсолютного лидера 802.11ac, так как в массовое производство он ещё не вышел).
Установить нужный стандарт не сложно: главное, чтобы ваш роутер его полностью «поддерживал».

Asus RP-AC68U

Основная задача этого девайса — увеличивать покрытие Wi-Fi сети. С этой задачей он справляется на все 100%, ведь он обеспечивает бесперебойное соединение на двух диапазонах: до 1300 Мбит/с в диапазоне 5 ГГц и до 600 Мбит/с в диапазоне 2.4 ГГц. Четыре внутренние антенны обеспечивают большую область покрытия.
Устройство может работать в нескольких режимах: усилитель, мост, беспроводная точка доступа. Настроить работу очень просто. Последовательно нажмите кнопки WPS на роутере и ретрансляторе Asus RP-AC68U, и можете приступать к работе.
Плюсы:
- Высокая пропускная способность беспроводной сети.
- Может служить усилителем, мостом и точкой доступа.
- Не режет скорость беспроводной сети.
- Необычный дизайн.
Минусы:
Высокая цена.
Улучшаем программно
Обратимся к настройкам самого роутера. Не слишком часто, но все-таки бывают случаи, когда мощность передатчика штатно установлена на 50-60%. Остается всего лишь в настройках маршрутизатора выбрать подраздел «Advanced», далее Transmit Power. В этом параметре возможный диапазон настроек может быть выражен как цифрами (30%, 50%, 100%), так и словами (High-Middle-Low). Естественно, выбираем максимальное значение и проверяем скорость связи.

Если качество сигнала ухудшилось внезапно, то попробуйте , а также обновить его прошивку. Еще один важный момент – изменить канал связи. Как правило, современные маршрутизаторы передают сигнал по 11-14 каналам. Каждый из них в зависимости от ситуации может быть более или менее производителен.
Все просто – допустим, у вас и ваших соседей есть роутеры, которые передают сигнал по одному каналу. Вследствие чего в работе WiFi-сетей зачастую возникают ошибки, являющиеся причиной низкой скорости связи, нестабильного соединения и прочих проблем.
Поэтому заходим в настройки маршрутизатора, выбираем Wireless. Далее, напротив пункта «Channel» ставим значение Auto. Не забудьте нажать «Сохранить» и перезагрузить устройство. Теперь роутер сам будет выбирать свободный канал. Для смены канала связи можно также воспользоваться утилитами WiFi Stumbler или WiFi Analyzer.
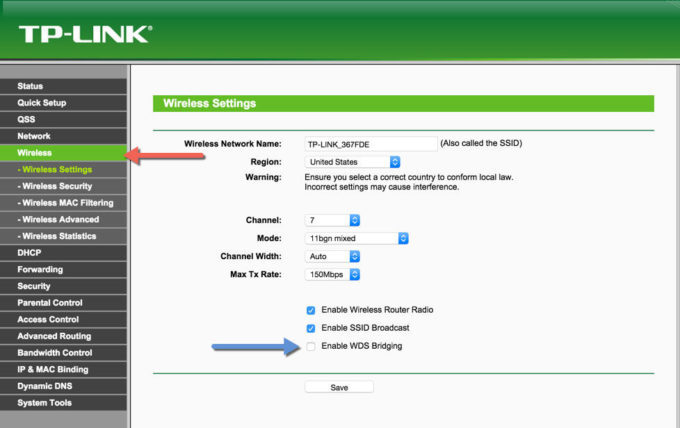
Для нормального функционирования сети WiFi важны правильные настройки не только роутера, но и оборудования, принимающего сигнал. К примеру, при посещении веб-страниц с помощью ноутбука помните, что для экономии заряда батареи устройство может ограничить питание на сетевой модуль, что значительно снизит радиус действия. Поэтому при слабом сигнале проверьте настройки и выбирайте схемы электропитания: «Сбалансированная» или «С высокой производительностью», избегая «Экономии энергии».
Установка репитера
Не самый дешевый вариант, но весьма эффективный – купить репитер. Данное устройство своего рода ретранслятор, то есть оно ловит Wi-Fi сигнал и, усиливая его, раздает дальше. Визуально – это небольшая коробка, которая вставляется в обычную розетку в том месте, где сигнал стабильный. На корпусе есть специальная шкала, которая позволяет увидеть насколько мощный прием. Это удобно в том случае, если нужно добавить сеть в другие комнаты. Роутер стоит в зале, а на кухне и в спальне связи почти нет. В коридоре ставим репитер и получаем стабильное покрытие по всему дому. Отдельные модели могут подключаться к роутеру LAN кабелем. В этом случае не следует волноваться о качестве приема в том месте, где репитер планируется разместить. Интернет поступает по проводу и полноценно раздается. Минус в том, что потребуется протягивать провода и вероятно прятать, чтобы они не путались под ногами.
Somat Gold
Это таблетки для посудомоечной машины уровня премиум. Это говорит об их высокой цене. Однако они отлично борются с любым уровнем загрязнения. Состав полностью безопасен для человека, а само средство отлично смывается водой. Одной таблетки хватит, чтобы справиться с посудой после большого застолья
Тут важно, чтобы устройство позволило загрузить себя так сильно
Вот основные преимущества этого продукта:
- Европейские стандарты качества, так как производителем является Германия.
- Эффективное удаление всех видов загрязнений.
- Таблетку можно разделять на две штуки.
- Растворимая обертка отсутствует.
Из недостатков можно выделить:
- Относительно высокую стоимость.
- Низкая эффективность в сильно минерализованной воде.
- Твердый блок, из-за чего его сложно разделить на две части.