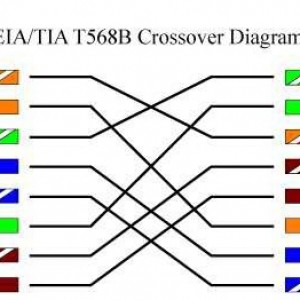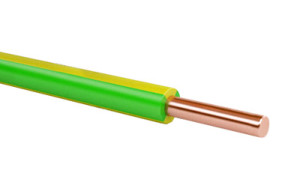Кабель для интернета
Содержание:
- Порядок действий при обжиме клещами
- Разновидности кабелей для интернет-подключения
- Варианты названий
- Определяемся с понятиями
- Настройки сети
- Локальная сеть через Wi-Fi роутер
- Как сделать общие папки
- Как сделать общий доступ для принтера
- Общий доступ к жесткому диску
- Настройка основного компьютера на раздачу интернета
- Защита от наводок
- Прямое открытие доступа
- Подбираем декор для стиля арт-деко: видео
- Как выбрать сетевой адаптер?
- Проверка связи
- Настройка роутера
- Какие бывают жилы
- Самостоятельный обжим
- Динамическое и статическое Интернет подключение на компьютере.
- Детали и инструменты
- Размеры и формы
- Устройство сетевого кабеля
Порядок действий при обжиме клещами
Обжимной инструмент (кримпер)
Чтобы обжать витые пары потребуется такой инструмент:
- кримпер (клещи для обжима наконечников проводов rj 45);
- стриппер (резак для съёма изоляции);
- канцелярский нож.
Если такого инструмента дома не имеется, лучше обратиться за помощью к специалистам.
Подготовка кабеля
Вначале нужно избрать кабель по нужному количеству жил и отрезать от него отрезок требуемой длины. Для домашней сети необходимо взять четырёхжильный провод с медными проводниками. Незадействованные проводники просто не используют. Для высокоскоростной передачи данных должен подключаться восьмижильный кабель.
Удаление изоляции
С концов отрезка кабеля необходимо снять изоляционный слой. Достаточно отступить 3-3,5 см от края и при помощи стриппера лёгким круговым движением сделать надрез на изоляции. Рез нужно делать аккуратно, без сильного нажатия, иначе оболочка жил будет повреждена. Это повлечёт за собой упадок скорости передачи данных. Оплётку режут не на полную глубину, а на половину. Затем её сгибают и она лопается по линии реза.
Подготовка жил для загрузки в коннектов
Подготовка кабеля для загрузки в коннектор
Открывшиеся после снятия изоляции проводники, свитые в пары, необходимо расплести и распрямить
Медные жилы довольно мягкие, поэтому выполнять такую операцию нужно осторожно, чтобы не оборвать их оболочку
Далее все проводники выравниваются относительно друг друга, после чего обрезаются перпендикулярно ровно, отступив от края 3-4 мм. Такую процедуру лучше всего выполнять ножницами. В итоге должен получиться прямой торцевой ряд из 4/8 жил в оплётке.
Далее будет применяться пластмассовый коннектор формата 8P (8 контактов), с помощью которого будет осуществляться обжим – контактный крепёж жил из меди.
Обжим контактной площадки
Установка и фиксация коннектора
Тыльная часть коннектора 8P – это входной шлюз для ввода медных проводников. В данном шлюзе имеется 8 ячеек прямоугольной формы, в которые загружаются надлежащие по расцветке жилы.
Медные проводники сетевого кабеля загружаются в шлюз коннектора без съёма изоляционного слоя. Проводники нужно просто завести в каналы до упора.
Далее необходимо обжимать проводники с помощью кримпера для коннекторов типа 8P8C. Колодку клещей нужно наложить на пластмассовый коннектор, после чего сжать рукояти инструмента до характерного щелчка.
Тест качества обжима
После процесса обжима кримпер снимается, а само соединение подвергается тесту на прочность методом физического вытягивания кабеля из коннектора. Аналогичный тест проводится на другом конце сетевого кабеля. Если всё сделано в соответствии с технологией, обжим не позволит кабелю вырваться из запрессованных ячеек. После этого обжим можно считать завершённым.
Разновидности кабелей для интернет-подключения
В зависимости от типа провайдера кабель можно к абоненту провести несколькими способами. Если подключение происходит по стандарту Wi-MAX, LTE или 3G, кабеля может и вовсе не быть.
Телефонный кабель
Используется при подключении к интернету по технологии aDSL. Провод используется двух- и четырёхжильный, при использовании четырёх жил можно увеличить длину кабельной трассы и снизить помехи. В некоторых случаях по этой же линии подключают и проводной телефон. Для подключения используется специальный кабельный модем или модем-роутер.
Коаксиальный кабель
Провайдеры используют такой тип кабеля, чтобы подключить абонентов сети кабельного телевидения. Благодаря широкой полосе пропускания коаксиальный кабель передаёт как данные, так и аналоговый телесигнал без взаимных помех. Как и в случае с телефонной линией, для подключения используется специальный модем.
Оптоволокно (fiber optic)
Оптоволоконный кабель используется, чтобы подключить либо многоэтажные дома, с установкой в подъездах абонентских маршрутизаторов, либо дома в частном секторе, так как этот тип кабеля передаёт сигнал на огромные расстояния без снижения уровня сигнала и помех. Конвертер, или преобразователь интерфейсов, позволяет подключить к такому кабелю роутер-маршрутизатор с помощью патч-корда из обычной витой пары (UTP).
Витая пара (UTP)
Это самый распространённый и недорогой тип подключения. Такими кабелями подводят интернет в квартиру или дом, а также подключают клиентские устройства (компьютеры, ТВ-приставки, принтеры) к маршрутизатору. Кабели бывают четырёх- и восьмижильные. Четыре жилы передают данные со скоростью до 100 Мбит/с, а восьмижильный вариант позволяет поднять скорость в десять раз.
Без дополнительного усиливающего оборудования протяжённость кабельных трасс будет небольшой (до 100 метров). Тем не менее подключение витой парой — популярный тип соединения благодаря дешевизне провода и соединителей, а также возможности разделки кабеля копеечным инструментом или без него. Какой бы провод ни заходил в дом, всё равно после преобразователя интерфейсов или кабельного модема будет идти старая добрая витая пара.
Варианты названий
Характеристик у соединительного шнура много, но ознакомившись с ними, выбрать кабель несложно. Патч-корд бывает:
- Прямой или кроссовый – зависит от расположения проводов.
- Экранированный или нет – в зависимости от типа витой пары.
- С экранированным разъемом или нет – если витая пара экранированная, то разъем 8P8C (RJ-45) должен быть тоже таким.
- Различной категории – определяют эффективный пропускаемый частотный диапазон.
- С защитой коннектора или нет – защита продлевает жизнь коннектора при частом подключении.
Объяснение по каждому пункту:
- Ранее первые сетевые устройства проблематично определяли, по какой витой паре шел прием, а по какой передача. Поэтому использовалась кроссовая схема подключения проводов, для соединения одноуровневых устройств между собой (компьютер-компьютер, компьютер-хаб и т. д.). Сейчас роутеры умеют определять сигналы, поэтому необходимость в кроссовых схемах подключения отпала. На прилавках сохранились только прямые патч-корды.
Определяемся с понятиями
Если вы купили ноутбук в дополнение к домашнему компьютеру, или у вас появился новый смартфон со множеством возможностей, вам вовсе не обязательно тянуть новое интернет-соединение, чтобы подключить гаджет к сети. Есть устройство, которое может «поделиться» интернетом сразу со всеми домашними компьютерами. Это роутер.
Слово «роутер» – это транслитерация английского «маршрутизатор», и такое понятие вы тоже можете встретить. Это синонимы. Он объединяет ваши домашние гаджеты в одну локальную сеть и выводит их в интернет. Выходит, что роутер – это своеобразный «тройник» для интернета.
Роутеры
Сетевой кабель – это провод, который соединит ваши компьютер и роутер. Длина кабеля должна позволить вам разместить роутер там, где вам будет удобно. Вам нужен кабель, обжатый с двух сторон. Это значит, что он должен заканчиваться двумя коннекторами, которые войдут в соответствующие разъёмы роутера и компьютера.
К слову, не для всех роутеров сейчас требуется сетевой кабель. Многие из них могут предоставлять интернет по Wi-Fi. Это очень удобно для ноутбуков, нетбуков и планшетов, главное качество которых – мобильность.
Итак, собрав всё необходимое, вы можете приступать к подключению.
Настройки сети
Таким образом, нужно задать следующие настройки:
На первом компьютере ip-адрес 192.168.0.100, Маска 255.255.255.0, Шлюз 192.168.0.10
На втором шлюз и маска такие же, а адрес 192.168.0.101
На третьем Ip-адрес 192.168.0.102… И т.д
для каждого последующего изменяем последнюю цифру ip-адреса.Обратите внимание: у разных роутров IP-адрес может отличаться (например, у Huawei может быть 10.0.0.138, а у D-Link может быть 192.168.15.1 и т.п.). Что бы точно узнать ваш можно сделать так: одновременно нажать клавиши Windows и R и в появившемся окне ввести в окне » cmd «. В появившемся окне набрать » ipconfig » и нажать на клавиатуре «Ввод» ( » Enter» )
IP-адрес вашего маршрутизатора будет указан в строке » Основной шлюз «.
После внесения всех вышеописанных настроек локальная сеть должна заработать.
Однако не стоит забывать, что брандмауэр или антивирусы могут полностью блокировать сеть. Поэтому, если ничего не заработало – проверьте их настройки или вообще временно отключите.
Локальная сеть через Wi-Fi роутер
Настройка сети через роутер совершенно ничем не отличается от того, что описано выше.
Если устройство настроено на раздачу динамических адресов, то адреса изменять не надо. Если адреса статические, то надо настроить IP как приведено выше.
Так же не будет разницы между тем подключены устройство кабелем или по Wi-Fi, в большинстве роутеров настройка раздачи адресов настраиваются одновременно и на беспроводное и на проводное подключение.
Как сделать общие папки
После того, как все настроено, необходимо создать общие папки для обмена информацией. Для этого создайте любую папку и нажимаем на ней правой кнопкой мыши, выберите «Свойства». Затем перейдите на вкладку «Доступ».
Нажмите «Общий доступ» и в следующем окне выбрать пользователя, которому будет разрешено читать эту папку. Если секретов нет, то достаточно ввести или выбрать из списка слово «Все» и нажать «Добавить».
Если кнопка «Общий доступ» после выбора не активна, то общий доступ уже включен. Переходите дальше, к Безопасности.
Далее необходимо выбрать «Уровень разрешений». Нужно выставить «Чтение и запись», либо только «Чтение», если в папку другие пользователи ничего копировать не будут.
Нажать кнопку «Общий доступ» и начнется процесс предоставления разрешений.
Далее в окне свойств папки нужно найти вкладку «Безопасность». И последовательно нажать «Изменить» и «Добавить».
В окне ввести слово «Все» и нажать «Ок».
Проследите чтобы в разрешениях вверху была выделена группа «Все», а внизу стояли все галочки на «Разрешить».
Нажмите «ОК» и в следующем окне тоже «ОК». Теперь общая папка будет доступна всем пользователям.
Как сделать общий доступ для принтера
Нажать «Пуск», выбрать «Устройства и принтеры». Выбрать нужный принтер и нажать на нём правую кнопку мыши. Выбрать «Свойства принтера».
Выбрать вкладку «Доступ», поставить галочку напротив «Общий доступ к данному принтеру», нажать «Применить» и далее «ОК».
После проделанных шагов принтер должен отмечаться небольшой иконкой, обозначающей, что данное оборудование доступно в сети.
Общий доступ к жесткому диску
Открыть «Мой компьютер». Выбрать нужный диск и нажать правую кнопку мыши. Выбрать «Свойства».
Выбрать вкладку «Доступ» и нажать на кнопку «Расширенная настройка».
Поставить галочку напротив «Открыть общий доступ к этой папке» и нажать кнопку «ОК».
После этого все файлы, которые находятся на этом диске станут доступными для просмотра по локальной сети.
Настройка основного компьютера на раздачу интернета
В случаях когда подсоединены только два компьютера или если компьютер получает доступ в интернет по кабелю (без маршрутизатора) потребуется настройка на раздачу интернета.
Для этого нужна вторая сетевая карта.
Кабель, по которому компьютер получает доступ в интернет, соедините с портом материнской платы.
Патч-корд (коммутационный кабель) подключите к сетевой карте первого компьютера, а второй конец – в порт материнской платы второго компьютера.
На первом компьютере вызовите приложение «Выполнить» (Win+R) и введите «ncpa.cpl».
Выберите (поставьте галочку в квадратик) «Разрешить другим пользователям сети использовать подключение к Интернету данного компьютера» и нажмите «ОК».
Если на обоих устройствах были указаны автоматические настройки IP-адресов и DNS, но сеть и интернет на втором ПК не появились, пропишите сетевые настройки вручную. Как это сделать написано выше, в «Настройки сети». Только IP-адрес указывайте на основе того, который был присвоен. На примере скриншота выше IP-адрес это «192.168.137.1». Соответственно это должно быть что-то типа
Защита от наводок
При прокладке кабеля вблизи сторонних источников электромагнитного излучения простого переплетения жил для защиты от наведенного тока оказывается недостаточно. Для решения этой проблемы используется простое решение – металлический экран.
Наиболее защищенные модификации – это SSTP. В них каждая пара проводников помещена в алюминиевую оплетку из полосы мягкой фольги.
Подключение сетевого
Более простые разновидности – это SFTP. В них алюминиевая оплетка единая для всех пар. Сетка также присутствует.
Для простой прокладки можно использовать FTP (между парами и внешней оболочкой присутствует алюминиевая оплетка) и кабель сетевой UTP. В последнем никакого экрана нет, но, благодаря низкой стоимости, это отличный вариант для прокладки трасс внутри жилых помещений.
Прямое открытие доступа
Если домашние компьютеры соединены в локальную сеть, то они могут получать кабельный интернет в том случае, если один из них уже имеет такой доступ. Для этого необходимо выполнить следующие действия:
- На том ПК, который имеет доступ во всемирную сеть, нужно войти в Панель управления и перейти к Центру управления сетевыми соединениями.
- В левой части экрана имеется меню. В нем нужно выбрать строку «Изменение параметров адаптера».
- После перехода по ссылке откроется список существующих соединений. Надо выбрать то, которое относится к интернету и войти в его свойства. Для этого достаточно кликнуть по нужному соединению правой клавишей мыши и перейти к соответствующему пункту меню.
- Потребуется вкладка «Дополнительно». В ней надо отметить галочкой пункт о том, чтобы сделать всемирную сеть доступной всей локальной сети. После подтверждения ввода интернет будет доступен на каждом компьютере, подсоединенном к первоначальному.
Важно! Нужно учитывать, что на странице настроек присутствует разрешение каждому из компьютеров управлять общим доступом. Если это нежелательно, то нужно поставить галочку в соответствующей строке вкладки «Дополнительно»
Если имеется несколько сетей, то на странице настроек имеется выпадающий список, позволяющий сделать выбор.
После выполнения этих действий осуществлено раздвоение доступа во всемирную сеть.
Подбираем декор для стиля арт-деко: видео
Экономьте время: отборные статьи каждую неделю по почте
Как выбрать сетевой адаптер?
Существование нескольких разновидностей данных карт требует от пользователя некоторых знаний об используемых технологиях и способах решения проблемы с доступом в интернет. Приобретение непроизводительной платы приводит к проблемам при подключении, а функционал устаревшего сетевого оборудования не отвечает современным требованиям. Рассмотрим главные вопросы, которые стоит просмотреть при покупке этого электронного приспособления:
Способы соединения маршрутизатора с компьютером – по Wi-Fi или по кабелю.
Заявленная скорость карты должна соответствовать реальной скорости сети.
Для серверов желательно приобретать карту с несколькими дополнительными портами.
Существует несколько стандартов разъема, сетевой адаптер для ПК должен быть совместим с имеющимся оборудованием.
Ваша ОС должна поддерживать данную карту NIC (особо важно для старых моделей).
Функционал прибора должен соответствовать поставленным задачам.
Адаптеры желательно покупать от проверенного производителя – Intel, Synology, ASUS, D-LINK, ZYXEL.
Проверка связи
Вставляем штекер RJ-45 в роутер (или коммутатор), а компьютер в ответный разъем RJ-45 и проверяем работоспособность соединения.
Вставляем штекер RJ-11 (от бывшего телефонного кабеля) в телефонную распределительную коробку, а телефон в ответный разъем RJ-11. Убеждаемся в наличии гудка в линии.
Если оба соединения работают, поздравляем, Вы все сделали правильно! Если сеть не работает, нужно искать проблему в проводах. Вы могли случайно перерезать нужный провод при отделении коричневой пары или при вырезании части изоляции кабеля. В таком случае наилучшим будет по новой обжать штекер или разъем.
Проблемы с телефонной линией решаются практически таким же образом. Если Вы нашли разрыв, его можно спаять – телефонная линия не такая чувствительная к качеству соединения, как сетевая. Мультиметр при этом будет очень полезен.
Напоследок проверьте, что Ваши провода подсоединены в нужных местах на разъемах и штекерах. В конце проверьте, что провода соединены одинаково на обоих концах, то есть бело-коричневый соединен с красным, а коричневый с зеленым.
Настройка роутера
Современные роутеры требуют минимум настроек. Как правило, если вы всё подключили как надо, то сеть должна появиться на компьютере сама. Тем не менее, иногда этого не происходит. В таком случае требуются дополнительные настройки.
Когда вы подсоединили сетевой кабель к ПК, на трее справа в нижнем углу компьютера должен появиться значок доступа в сеть. Если он не появляется совсем, значит, на вашем компьютере нет сетевой карты, или у вас не установлены соответствующие драйвера. Если он появился, но рядом с ним изображён крест, значит, для доступа в локальную сеть и интернет ещё требуются дополнительные настройки. Если же рядом с ним изображён восклицательный знак в жёлтом треугольнике, значит, с местной сетью у вас всё в порядке, а вот интернет ещё предстоит настроить.
Чтобы проверить, какие неполадки могли возникнуть с сетевой картой устройства, зайдите в меню «Пуск – Панель управления – Сеть и интернет – Сетевые подключения». Найдите значок «Подключения по локальной сети» и проверьте, включено ли оно. Иногда достаточно просто кликнуть правой кнопкой мыши, а потом выбрать в появившемся меню «Включить». Если же этот раздел недоступен, вам нужны дополнительные драйвера. Они должны были прилагаться к вашей сетевой карте при покупке. Так же их можно скачать в интернете.
Если же с сетевой картой у вас порядок, но компьютер выдаёт значок подключения к интернету, перечёркнутый крестом, то вам нужно просто найти ту же иконку «Подключения по локальной сети», а потом выбрать в выпадавшем меню «Свойства». Проверьте, все ли параметры соответствуют вашим гаджетам.
После подключения роутера, обязательно проверьте все настройки
Если вы видите значок сетевого подключения с жёлтым треугольником и восклицательным знаком, попробуйте кликнуть по нему мышкой. В «Центре управления сетями и общим доступом», прямо под надписью «Без доступа к интернету», вам нужно выбрать пункт «Подключение по локальной сети». Зайдите в меню «Свойства». Тут должна быть строка «Протокол Интернета версии 4 (TCP/IPv4)». Выделив его, опять нажмите кнопку «Свойства». Теперь вам нужно проставить галочки напротив строк, позволяющих автоматически получить адрес DNS-сервера и IP-адрес. Не забудьте сохранить эти настройки во всех вкладках, которые будут спрашивать вас об этом.
Это только самые базовые настройки. Проблем может быть гораздо больше, и описать их все не представляется возможным. Часто в отсутствии интернета виноваты не роутер и сетевой кабель, а ваш интернет-провайдер. Ваши домашние гаджеты могут потерять доступ к сети из-за банальной неуплаты за доступ в сеть или из-за обрыва канала связи. Поэтому иногда бывает не лишним позвонить по телефону техподдержки компании, предоставляющей вам выход в интернет. Тем не менее, роутер – это вещь нужная и полезная, особенно сейчас, когда все мы обзавелись не только домашними и портативными, но и наладонными компьютерами.
Какие бывают жилы
В сетевых проводах применяется несколько вариантов жил:
- медные;
- омедненные.
Виды и категории оптических волокон и кабелей. Одномод и многомод
По виду и назначению различают одномодовые и многомодовые оптические волокна (а также состоящие из них кабели).
- Одномодовые оптоволоконные нити пропускают лишь 1 световой сигнал (одну моду). Диаметр их сердечника составляет 7-10 мкм (в коммуникационных системах – 9 мкм), а чем он уже, тем ниже дисперсия и меньше затухание луча. Пропускная способность одномодового кабеля ниже, чем многомодового, но он способен передавать данные на бОльшие расстояния.
- Многомодовые волокна одновременно пропускают несколько сигналов. Их сердечники имеют в несколько раз большее сечение – 50-62,5 мкм, что создает условия для повышения уровня дисперсии и более быстрого затухания импульса. Кабели такого типа предназначены для относительно коротких расстояний.
Волоконно-оптические кабели, которые используют для построения компьютерных сетей, делятся на 7 классов:
- OS1 – одномод с сердечником 9 мкм.
- OS2 – широкополосный одномод с сердечником 9 мкм.
- OM1 – многомод с сердечником 62,5 мкм.
- OM2 – многомод с сердечником 50 мкм.
- OM2 plus – могомод с сердечником 50 мкм для лазерных источников (улучшенный).
- OM3 – высокоскоростной многомод с сердечником 50 мкм.
- OM4 – оптимизированный многомод с сердечником 50 мкм.
Одномодовые кабели предназначены для межконтинентальных, межгосударственных, межгородских и внутригородских магистралей большой протяженности (обычно от 10 км), а также для связи удаленных узлов оборудования телекоммуникационных компаний и центров обработки данных. То есть их применяют там, где важна непрерывность (или минимальное количество соединений) и повышенная надежность линии.
Кабели такого типа стоят дешевле, чем многомодовые, но если учесть затраты на весь необходимый комплект оборудования, то системы на одномодовой передаче обходятся дороже.
Многомодовые кабели используют для подключения к сети рабочих станций и других конечных устройств внутри помещений, для связи между этажами и близко расположенными зданиями (до 550 м). Также ими оборудуют дополнительные линии связи в центрах обработки данных.
Волоконно-оптические кабели передают данные на расстояние до 40-100 км и поддерживают скорость до 100 Гбит/с. Но это лишь теоретически достижимые значения: на быстроту и качество связи влияет категория кабеля и оборудование, которое обрабатывает сигнал.
Количество жил
Кабель витая пара может выпускаться с 4 и 8 жилами. Для передачи по стандарту на скорости до 100 Мбит/сек можно использовать 4 жилы, а вот чтобы получить больше 100 мегабит/с — 1 Гбит/c, понадобятся все 8 жил кабеля.
Поэтому необходимо заранее выяснить, какая в квартире скорость интернета, чтобы выбрать правильное количество жил кабеля витая пара.
Также изделия выпускаются:
- одножильными;
- многожильными.
Кабели с 1 медной жилой используются для проведения линий в стеновых панелях, для подсоединения к розеткам. Не допускается контакта однопроволочного изделия с сетевым оборудованием. На протяженных линиях жилы могут деформироваться, разрушаться.
Кабели многожильные состоят из нескольких проволок. Вид не предназначен для врезки в панели розеток. Изделия пластичные, рекомендованы для выполнения сложной проводки со скручиваниями, прокладки в углах и проходах. Продукция подходит для блоков, объединяющих приборы.
Экранирование
Существует несколько основных способов экранирования сетевых кабелей:
- FTP – защитное экранирование осуществляется фольгой.
- F2TP – двойной экран из фольги.
- S/FTP – каждый из проводников покрыт фольгой.
- STP – каждая из жил и весь кабель покрыты фольгой.
- U/STP – каждая из жил по отдельности покрыта фольгой.
- SF/UTP – кабель покрыт двумя слоями защитного покрытия – оплетку и фольгу.
Наиболее защищенным является SF/UTP. Однако его использование целесообразно только в местах, существенно подверженных электромагнитным колебаниям. Например, если рядом проходят уличные, высоковольтные линии. Маркировка об экранировании по стандарту наносится на пластиковый защитный слой. На обозначении это первые два символа перед знаком дроби.
Экранирование обязательно, если кабель прокладывается неподалеку от силовых линий. В таком случае лучше выбрать кабель с экранированием класса FTP и выше. Поскольку любые силовые линии являются источниками электромагнитного поля, при передаче сигнала требуется максимально защитить его от помех.
Самостоятельный обжим
Для самостоятельного изготовления кабеля потребуются лишь некоторые навыки по электромонтажным работам, в остальном нет ничего сложного. Для большего понимания ниже приведена подробная инструкция:
Инструменты и материалы
Начинать лучше с того, чтобы все подготовить. Для работы понадобятся:
- канцелярский или обычный нож;
- обжимное устройство;
- непосредственно кабель (отрезок нужной длины с запасом по 10 см с каждой стороны) и коннекторы типа RJ45.
Инструкция
Для достижения результата при распиновке интернет-кабеля (8 проводов или 4 провода), близкого к профессиональному, следует придерживаться следующих шагов:
Если на обжимном устройстве есть хороший нож с ограничителем, лучше воспользоваться им, если нет – канцелярским. Аккуратно, не до конца, надрезать защитный слой верхней изоляции, отступив от края примерно 4 см (так удобнее будет расплетать пару). Надрез должен быть таким, чтобы парой небольших сгибов ПВХ надломилась и без усилий «слезла» с жил.
Обратите внимание! Если под изоляцией присутствует тонкая оберточная пленка на ощупь как целлофан или капроновый шнур – НЕ НАДО отрезать, нужно аккуратно завернуть их назад, при обжимке они зафиксируются защелкой, и таким образом будет создан дополнительный армирующий элемент
- После этого необходимо обеспечить последовательность проводов по нужной цветовой схеме, делать это следует поочередно для каждой из сторон (то есть раскладка на одной стороне – обжимка – переход к другой), иначе жилы могут перепутаться и придется делать работу заново.
- Взять коннектор и расположить его более гладкой стороной к лицу (так пины будут соответствовать свои номерам, от 1 до 8), предварительно кусачками на обжимном устройстве обрезать провода до длины 1,5 см и ввести их в свои посадочные места.
- После этого аккуратно, не дергая и не поворачивая ничего, завести коннектор в отверстие для обжимки, убедиться, что армирующие ленты или нити выведены наружу и вместе с изоляцией находятся непосредственно под плоскостью нажимной защелки.
- Выполнить обжимку, плавно, но в то же время с усилием нажав на оба рычага устройства. Должен послышаться характерный щелчок. Это будет означать, что защелка зафиксировала изоляцию, а также армирующие слои. Теперь они никуда не съедут.
- Визуально проверить пробой изоляции жил наконечниками пинов, их выступы должны быть отчетливо видны. Если все в порядке, повторить все пункты со вторым концом.
Обжим кабеля без инструмента
Зачастую бывает так, что необходима распиновка коннектора на интернет-кабеле в домашних условиях, а специализированный инструмент отсутствует. Для достижения удовлетворительного результата подойдут подручные средства, которые всегда можно найти в каморке. При работе следует руководствоваться таким порядком действий:
- подготовить плоскую отвертку с тонким шлицем, молоточек или пассатижи (чем можно делать легкие удары по ручке отвертки), канцелярский нож, бокорезы или ножницы, отрезок кабеля нужной длины, коннекторы;
- выполнить все действия по зачистке изоляции, расположению жил и вводу их в пазы коннектора как это описано в предыдущей инструкции;
- расположить коннектор на краю столешницы так, чтобы плоскость под пинами лежала ровно, без люфтов, а пружинная защелка «висела» в воздухе (не находилась на столе);
- взять отвертку, расположить ее шлиц на поверхности пина и легкими, но уверенными ударами молотка по ручке пробить изоляцию жилы, повторить эту операцию для оставшихся семи контактов (при выполнении этого пункта желательно попросить кого-нибудь помочь подержать коннектор);
- повторить пункты для другого конца кабеля.
Динамическое и статическое Интернет подключение на компьютере.
Чтобы настроить прямой доступ к сети Интернет на компьютере, достаточно вставить ранее опрессованный LAN кабель интернет-провайдера вилкой RJ-45 в Ethernet порт PC. После кликнуть правой кнопкой мыши по значку «Пуск» и в контекстном меню выбрать пункт «Сетевые подключения».
В новом открытом окне нужно выбрать «Ethernet» адаптер (поскольку мы подключаемся через кабель), кликнуть по нему правой кнопкой мыши и в выпадающем меню выбрать пункт «Свойства».
Далее необходимо выделить протокол «IP версии 4 (TCP/IPv4)» и нажать на кнопку «Свойства». В следующем окне мы будем настраивать параметры IP.
Динамический IP. Я уже упоминал выше, что если ваш интернет-провайдер предоставляет динамический доступ к глобальной сети, то все необходимые параметры для выхода в Интернет вы получите автоматически. Чтобы подключение состоялось, нужно чтобы IP-адрес и адрес DNS-сервера стояли в режиме — получить автоматически. По умолчанию эти параметры выставлены именно так и ничего здесь изменять не нужно.
Статический IP. Настройка этого типа подключения предполагает ручное задание параметров, указанных в договоре провайдера. То бишь, вам нужно в соответствующие поля прописать выделенный «IP-адрес», «Маску подсети», «Основной шлюз» и «Предпочитаемый и альтернативный DNS-сервер». Например, заполнение полей может выглядеть так:
- IP-адрес: указываем постоянный IP-адрес;
- Маска подсети: определяется автоматически (255.255.255.0);
- Основной шлюз: указан в договоре. При подключении, через модем прописываем его IP-адрес (обычно 192.168.1.1).
- Использовать следующее адреса DNS-серверов: указываем рекомендуемые провайдером. Если они не предоставлены, то можно использовать универсальные. Для примера в каждой строке первыми указаны предпочитаемые, а вторыми альтернативные DNS-сервера.
Как вы понимаете, именно DNS-сервера оказывают влияние на доступ к тому или иному сайту. Так что, при необходимости вы, например, можете блокировать доступ к сайтам для взрослых указав соответствующие сервера. После внесения всех необходимых параметров нажмите на кнопку «Ok». После этого, иконка в трее «Доступ к Интернету» будет активной, и вы сможете выйти в глобальную сеть.
Детали и инструменты
Для воплощения замысла понадобится:
- Дом с проложенной витой парой и гнездами RJ-45. Ваша система также должна сходиться в одной центральной коробке где Вы сможете разместить сетевое оборудование (роутер или коммутатор).
- Существующая модульная система гнезд. Это не такая уж необходимость, но возможно придется потратиться на закупку новых. Это руководство предполагает, что Вы планируете расширить имеющуюся систему.
- Настенные заглушки с дополнительным отверстием, по одной на каждую заменяемую.
- Разъемы RJ-11, по одному на каждую заменяемую заглушку. Если же в Вашем доме нет модульных разъемов RJ-45, их также придется купить.
- Половина двухметрового (или более длинного) телефонного провода на каждые два разъема.
- Мультиинструмент или отвертка, плоскогубцы, кусачки-бокорезы, зачистители изоляции, нож (или бритва), изолента.
- Паяльник и навыки пайки.
Начинаем! Открутите заглушку настенного гнезда. Выньте разъем RJ-45 и вытащите как можно больше кабеля из стены. Сетью обычно не используются коричневая или синяя пара. Я предпочел коричневую, Вы можете выбрать другую. Ножом или маленькой плоской отверткой отрежьте оба коричневых провода как можно ближе к разъему. Будьте осторожны с остальными проводами, иначе придется переделывать полностью весь разъем.

Ножом аккуратно вырежьте маленькую часть внешней изоляции кабеля в 8-10 сантиметрах от разъема, после чего с особой осторожностью отверткой или плоскогубцами подденьте коричневую пару и вытащите ее через образованное отверстие
Размеры и формы
Выбор напольной плитки для ванной по форме очень разнообразен и ничем не ограничен. В продаже можно найти не только квадратные или прямоугольные варианты, но и изделия в форме сот, пазлов, волнообразных элементов и всевозможных многоугольников.

Напольное покрытие под гальку – отличное решение для ванной в этническом или морском стиле
Существует мнение, что плитка нестандартной формы значительно усложняет процесс монтажа. Однако на сегодняшний день это совсем не так. Если отказаться от таких стереотипов, можно создать по-настоящему необычный и оригинальный дизайн с помощью нестандартных форм.

Напольное покрытие в просторной комнате можно выложить в виде ковра

Весьма эффектное покрытие выходит при использование техники пэчворк, когда на полу выкладывает комбинация из плитки с разными узорами

Калейдоскоп – красочный вариант с хаотичным расположением цветовых пятен

Устройство сетевого кабеля
Устройство каждого вида кабеля различное. Самая простая конструкция у коаксиального проводника, самая совершенная — у оптоволоконного.
Строение коаксиального кабеля
Еще на заре создания сетей применяли исключительно коаксиальный кабель. В его структуру входит центральный проводник.
Вокруг него — толстый слой изоляции, далее следует оплетка — алюминиевая или медная, а в заключение — изолирующая оболочка.
Верхняя (последняя) оболочка в основном изготавливается из полихлорвинила и обладает устойчивостью к ультрафиолету. Есть варианты и с тефлоновой защитой, но они более дорогие
Устройство витой пары
Самым распространенным проводом для интернета является витая пара. Этот кабель позволяет через один канал подключить все компьютеры, а заодно другие необходимые устройства. Дает возможность обеспечить определенным пользователям использование информации со всех компьютеров.
Чаще всего покупают нужный отрезок этого провода, обжатый со всех сторон коннекторами. Реже берут простой отрезок витой пары, а обжимку выполняют уже после после монтажа, используя правильную схему распиновки.
Состоит кабель из пар медных проводников. В классическом исполнении это кабель с 4 парами, хотя бывают и с двумя. Первые состоят из 8 жил, а вторые — из четырех. Цвет изоляции внутри регламентирует стандарт
Экранирующий слой может находиться всего в двух местах — поверх отдельной пары и тогда его называют индивидуальным и поверх всех пар, тогда его называют общим.
Особенности строения оптического кабеля
Этот современный кабель имеет особое конструктивное строение. Его образуют тончайшие проводки, а отделяет их друг от друга специальное покрытие.
Эти проводки являются проводниками оптических лучей, переносящих информацию при прохождении через кремниевые сердечники, имеющиеся у каждого волокна. Кроме сердцевины у волокна имеется оптическая оболочка, защита, буферное покрытие.
Составными волоконно-оптического кабеля являются такие элементы, как центральный сердечник, оболочка, которая его окружает.
Если за основу построения сети взять оптический кабель, появится возможность соединить устройства, значительно удаленные друг от друга
Как и сердечник, “рубашка”состоит из стекла, но такой параметр, как преломление света у него меньше. Световые лучи, отражаясь от стекла, расходятся по сердечнику, но за его пределы не выходят.