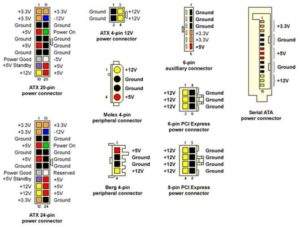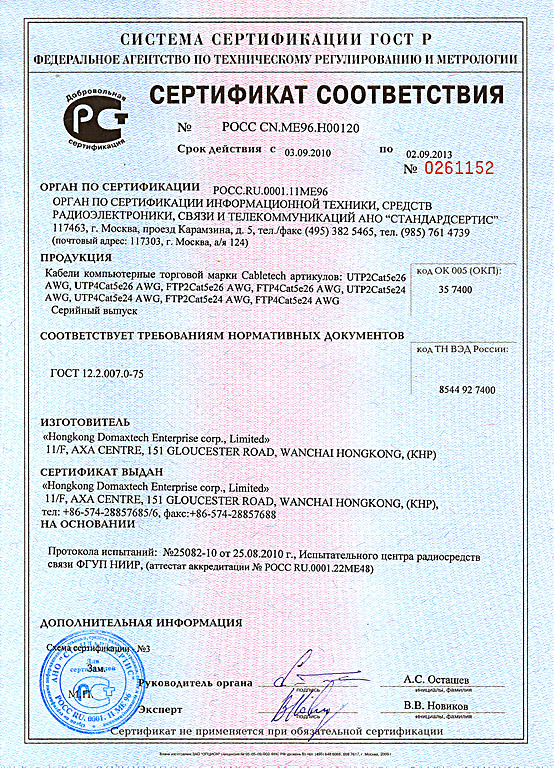Распиновка usb. виды разъемов и распиновка юсб по цветам
Содержание:
- Распайка usb кабеля по цветам
- Межэтажные лестницы и их разновидности в частном доме на 29 фото
- Дополнительные советы и полезные
- Распиновка разъемов типа USB.
- Распиновка COM порта RS232
- Общая информация
- Благоприятные дни для посадки тюльпанов в 2020 году осенью по лунному календарю
- Чем покрасить ОСБ внутри помещения своими руками
- Что такое USB-A?
- Устройство и назначение USB
- Размещение вязанных крючком ковриков в интерьерах разных стилей
- Спально-игровой комплекс
- Распиновка usb 3.0 (типы A и B)
- Дополнительные интерфейс-разъемы
- Не работают USB-порты только на передней панели
- Подключение аудио передней панели к материнской плате
- Получаем коричневый и его оттенки из основных цветов?
- Как заточить садовые инструменты
- Распиновка USB 2.0 разъема типы A и B
- Распиновка USB на материнской плате
- Что, где и как?
- Особенности USB-разъемов
- Как подключить видеокарты
- Проходной выключатель: схема подключения устройства из разных мест
- Ввод СИП в дом — 25 глупых ошибок при подключении электричества.
- Функции «ножек» разъема micro-USB
- Распиновка USB Type C
- Анод на аккумуляторе и в других приборах, процессы на аноде и знак анода.
- Двухместная конура
- Почему не работает USB-порт компьютера или ноутбука?
- Распиновка USB 2.0 разъема типы A и B
Распайка usb кабеля по цветам
Распиновка USB-разъема отличается тем, что в кабелях интерфейса версии 2 используется четыре провода (варианты mini и micro — 5 проводов), тогда как в версии 3 количество проводов увеличено до девяти.
Распайка USB-разъема облегчается тем, что проводам стандартного кабеля присвоены определенные цвета, приведенные в таблице ниже.
| Номер провода | USB2 | USB3 |
| 1 | красный (плюс питания) | красный (плюс питания) |
| 2 | белый (данные) | белый (данные) |
| 3 | зеленый (данные) | зеленый (данные) |
| 4 | черный (ноль питания или общий) | черный (ноль питания или общий) |
| 5 | — | синий (USB3 – передача) |
| 6 | — | желтый (USB3 – передача) |
| 7 | — | земля |
| 8 | — | фиолетовый (USB3 –прием) |
| 9 | — | оранжевый (USB3 –прием) |
Пятый провод в разъемах mini и micro типа B не задействуется, а в разъемах типа А замкнут на провод GND.
Дренажному проводу экрана (при наличии) отдельный номер не присваивается.
Сводка распределения проводов USB-интерфейсов версии 2 по контактам вилок различных типов приведена на рисунке ниже.
распайка usb кабеля по цветам
Межэтажные лестницы и их разновидности в частном доме на 29 фото
Дополнительные советы и полезные
Распиновка разъемов типа USB.
Распайка USB-разъема 2.0 имеет следующий вид:
- первый провод (красный цвет), на него подается напряжение питания постоянного тока +5 В;
- второй контакт (белый цвет), его используют для передачи информации (D-);
- третий провод (зеленый цвет), он также предназначен для передачи информации (D+);
- четвертый контакт (черный цвет), на него подается ноль напряжения питания, еще его называют общим проводом.
Как уже писалось выше, типы микро и мини – это пяти контактный разъем USB. Распайка такого коннектора идентична типу 2.0, кроме четвертого и пятого выводов. Четвертый контакт (сиреневый цвет) – это ID. В разъемах типа В его не задействуют, а в коннекторах типа А замыкают на общий провод. Последний, пятый вывод (черный цвет) – это ноль напряжения питания.
Распиновка COM порта RS232
Правильная распиновка СOM-порта RS232
Распиновка COM порта — RS232 интерфейс был сконструирован более пятидесяти лет тому назад. А после этого был стандартизирован. В различных периодах усовершенствования технических возможностей компьютеров успешно применялся для подключения к телефонной линии с помощью модема. На данный момент такой интерфейс считается как уже вчерашний день. В основном его невостребованность заключается слишком низким быстродействием. Так как там задействованы линейные сигналы в однофазной форме. То-есть не дифференциальные.
Наружный вид девяти-контактного коннектора RS232
В современных устройствах на смену интерфейсу RS-232 пришел новый, отличающейся существенным быстродействием — USB. Тем не менее, и до настоящего времени их можно встретить в действительности огромное количество в различных аппаратах. Последовательный порт, цоколевка которого описана ниже, очень востребован в изделиях предназначенных для промышленных целей, а также для медицинского оборудования.
В бытовых условиях необходимость в применении стыковочных проводов для соединения с COM-портом в большинстве случаев появляется в определенные моменты. Например: когда возникает необходимость работы с периферией ранних лет изготовления, и требующих создать взаимосвязь с персональным компьютером. Помимо этого, его можно часто обнаружить в девайсах для загрузки программы в микроконтроллер.
Характерные особенности порта
Что касается самой контактной колодки интерфейса RS-232 и ее кабельной составляющей, то они собраны на 9-пиновом разъеме D-Sub. Штыревые контакты размещенные в двухрядном варианте, для обеспечения точности подсоединения вилки к разъему, форма колодки имеет несимметричную конструкцию. Все контактные штырьки обозначены номерами, подробнее как делается распиновка COM порта обозначено в приведенной ниже таблице.
Таблица
| Номер контакта | Назначение | Обозначение |
| 1 | Активная несущая | DCD |
| 2 | Прием компьютером | RXD |
| 3 | Передача компьютером | TXD |
| 4 | Готовность к обмену со стороны приемника | DTR |
| 5 | Земля | GND |
| 6 | Готовность к обмену со стороны источника | DSR |
| 7 | Запрос на передачу | RTS |
| 8 | Готовность к передаче | CTS |
| 9 | Сигнал вызова | RI |
Множество устройств во время своей работы задействует не все контакты, а только необходимую им часть, поэтому исходя из этого обусловливается реальная распиновка COM-порта. Необходимая информация об это имеется прилагаемой документации к соответствующему оборудованию.
Соединительный кабель
Если нет необходимости задействования все контактной группы, то в таком случае можно использовать обычную витую пару. При этом ее отдельные провода припаиваются к вилке и контактам в колодке разъема. Ввиду ограниченного пространства в самой колодке, в местах пайки провода желательно помещать в кембрик.
Наибольшее расстояние связи относительно стандарта должна быть более 15 метров. Если требуется ее увеличение, тогда для этого нужно использовать экранированный провод.
Общая информация
Первым делом необходимо тщательно изучить внешний вид абсолютно всех свободных разъемов системной платы. При подсоединении нужно все делать аккуратно и в определенной четкой последовательности, чтобы в итоге все работало корректно.
Если у Вас есть инструкция к «материнке», то желательно её полностью изучить. Нижеприведенное руководство является общим, поэтому месторасположение отдельных элементов платы может быть иным.
Шаг 1: индикаторы и кнопки
Это самый важный шаг, от которого зависит работа компьютера. Для начала в целях безопасности необходимо отключить ПК от сети. Для того чтобы расставить индикаторы и кнопки, на материнской плате находится особый блок, располагающийся в её нижней части.
Более детально изучим каждый кабель:
- Красный – подсоединение кнопки включения/выключения ПК.
Жёлтый – отвечает за подсоединение кнопки перезагрузки.
Синий – подсоединение индикатора состояния системы.
Зелёный – связь индикатора питания ПК и «материнки».
Белый – отвечает за подсоединение питания.
Стоит отметить, что бывают такие случаи, когда кабели красного и желтого цвета меняются местами, поэтому очень важно заранее изучить инструкцию.Разъемы для подсоединения каждого кабеля чаще всего обозначены аналогичным цветом, а также могут иметь определенное обозначение, прописанное на самом проводе. После подключения всех кабелей необходимо проверить работоспособность
Для этого заново подключаем ПК к сети и нажимаем кнопку включения. Если все заработало и все индикаторы светятся, то Вы все сделали верно, в противном случае необходимо проверить правильность подсоединения кабелей
После подключения всех кабелей необходимо проверить работоспособность. Для этого заново подключаем ПК к сети и нажимаем кнопку включения. Если все заработало и все индикаторы светятся, то Вы все сделали верно, в противном случае необходимо проверить правильность подсоединения кабелей.
Шаг 2: остальные компоненты
На втором шаге происходит подсоединение спикера системного блока и USB-коннекторов. В некоторых блоках не предусмотрены данные элементы на передней панели.
Месторасположение разъемов для подключения коннекторов находятся около разъема для подсоединения индикаторов и кнопок. Самый популярный вариант наименования – «F_USB1». Чаще всего, таких разъемов достаточное количество, поэтому подсоединиться можно к абсолютно любому. Провода имеют следующие названия: «HD Audio» и «USB».
Подсоединение происходит так:
- Берем провод с надписью
«F_USB» или же «USB».
Подсоединяем его к одному из синих разъемов «материнки».
Берем кабель «HD Audio».
Аналогично подсоединяем его к выходу другого цвета под названием «AC90» или «AAFP».
Теперь Вы знаете как правильно реализовать подключение передней панели к материнской плате.
Передняя панель на корпусе системного блока никак не связана с остальными «внутренностями» компьютера. Значит, при ручном отключении с целью чистки или, что немного сложнее, при замене материнской платы, придётся самостоятельно подключать фронтальную панель. Далее будет в подробностях рассказано, как сделать это максимально правильно.
Благоприятные дни для посадки тюльпанов в 2020 году осенью по лунному календарю
Чем покрасить ОСБ внутри помещения своими руками
Что такое USB-A?
Начнем с того, что подключение по USB подразумевает использование порта главного устройства (хоста), соединительного кабеля и порта приемного устройства. Порты несут разные функции и различаются внешне.
USB-соединение типа А часто называют полноразмерным USB. Этот тип широко распространен и легко узнаваем.
USB Type-A – крупный, горизонтально расположенный разъем прямоугольной формы с острыми углами. Внутри него находится пластиковая панель черного, белого или синего цвета с набором контактов. Это тот самый разъем, который перед использованием нужно как говорится «пронаблюдать»: штекер входит в гнездо только в одном положении.
USB-A появился в середине девяностых. В нулевых он стал встречаться повсеместно. Им комплектуются клавиатуры, мышки, веб-камеры, повербанки, фотокамеры и соединительные кабели. Популярность USB Type-A обусловлена тем, что данный интерфейс надежен, универсален и обеспечивает высокую скорость передачи данных (480 Мбит/с). При этом он поддерживает не только подключение периферийных устройств, но и их подзарядку.
На другом конце кабеля с USB Type-A может находиться коннектор USB Type-B. USB-B – это порт приемного устройства (например, принтера), которое подключается к хосту (компьютеру). Его также легко узнать: соединение типа B имеет квадратную форму.
Существует множество подтипов USB-A и USB-B: USB Mini A, USB Micro A, Mini B, Micro AB и т.д. Их конструктивные особенности заслуживают отдельного материала, пока мы их касаться не будем.
Устройство и назначение USB
Первые порты этого типа появились еще в девяностых годах прошлого века. Через некоторое время эти разъемы обновились до модели USB 2.0. Скорость их работы возросла более чем в 40 раз. В настоящее время в компьютерах появился новый интерфейс USB 3.0 со скоростью, в 10 раз превышающей предыдущий вариант.
распайку
Разъем USB 2.0 выполнен в виде плоского коннектора, в котором установлено четыре контакта. В зависимости от назначения он маркируется как AF (BF) и AM (BM), что соответствует обиходному названию «мама» и «папа». В мини- и микро- устройствах имеется такая же маркировка. От обычных шин они отличаются пятью контактами. Устройство USB 3.0 внешне напоминает модель 2.0, за исключением внутренней конструкции, имеющей уже девять контактов.
Размещение вязанных крючком ковриков в интерьерах разных стилей
Декоративные мелочи для дома, выполненные самостоятельно самыми различными способами (шитье, плетение или вязание), сегодня ценятся особенно высоко. Украсить свой дом можно с помощью грамотно подобранных ярких чехлов, плетеных корзин или кашпо, подставок под горячее и прихваток оригинальной формы.
Как правильно вписать в интерьер вязаные изделия? Как разместить вязаные коврики в помещениях, оформленных в различных стилях?
Минимализм
Интерьер, выдержанный в минималистичном стиле, требует от аксессуаров сдержанности и спокойных цветов. Поэтому для коврика, который планируется разместить в такой комнате, стоит выбирать пряжу серых, белых или пастельных тонов.
Серый коврик вязаный крючком в интерьере в стиле минимализм
Мягкий вязаный крючком коврик смягчит ровные и четкие линии, присущие стилю минимализм, добавит уюта. Поддержать тему вязаных изделий в интерьере можно, обвязав той же пряжей пуф. Он может служить столиком, если разместить на нем поднос.
Стиль модерн
Связанные из яркой пряжи разноцветные коврики отлично впишутся в современный интерьер. Их можно постелить на полу или повесить на стены. Уникальные вещицы, хранящие тепло рук рукодельницы, внесут в интерьер нотку задора.
Коврик крючком для интерьера в стиле модерн
Деревенский стиль
Коврики, вязанные крючком из разноцветных лоскутков ткани, можно было увидеть в советское время почти в каждом деревенском доме. Сделать их невероятно просто, а в качестве материала для них можно использовать любые старые тряпки.
Они станут живописной деталью помещения в стиле кантри, будут прекрасно смотреться в деревенском доме или на даче.
Яркий вязаный коврик в стиле кантри
Чтобы слегка осовременить такой коврик, можно использовать смелые сочетания: например, насыщенный коричневый соединить с ярким желтым. В современном интерьере лоскутные коврики могут быть из серой и розовой ткани, строгого черного с сочной фуксией, белого с коричневым и других.
Коврик для деревенского интерьера не обязательно делать из лоскутов – любое вязаное изделие будет гармонично смотреться здесь, ведь самосвязанные вещи изначально были предназначены для украшения помещений в стиле кантри.
Спально-игровой комплекс
Распиновка usb 3.0 (типы A и B)
В третьем поколении подключение периферийных устройств осуществляется по 10 (9, если нет экранирующей оплетки) проводам, соответственно, число контактов также увеличено. Но они расположены таким образом, чтобы имелась возможность подключения устройств ранних поколений. То есть, контакты +5,0 В, GND, D+ и D-, располагаются также, как в предыдущей версии. Распайка гнезда типа А представлена на рисунке ниже.
Рисунок 8. Распиновка разъема Тип А в USB 3.0
Обозначение:
- А – штекер.
- В – гнездо.
- 1, 2, 3, 4 – коннекторы полностью соответствуют распиновки штекера для версии 2.0 (см. В на рис. 6), цвета проводов также совпадают.
- 5 (SS_TХ-) и 6 (SS_ТХ+) коннекторы проводов передачи данных по протоколу SUPER_SPEED.
- 7 – масса (GND) для сигнальных проводов.
- 8 (SS_RX-) и 9(SS_RX+) коннекторы проводов приема данных по протоколу SUPER_SPEED.
Цвета на рисунке соответствуют общепринятым для данного стандарта.
Как уже упоминалось выше в гнездо данного порта можно вставить штекер более раннего образца, соответственно, пропускная способность при этом уменьшится. Что касается штекера третьего поколения универсальной шины, то всунуть его в гнезда раннего выпуска невозможно.
Теперь рассмотрим распайку контактов для гнезда типа В. В отличие от предыдущего вида, такое гнездо несовместимо ни с каким штекером ранних версий.
Распайка USB 3.0 тип В
Обозначения:
А и В – штекер и гнездо, соответственно.
Цифровые подписи к контактам соответствуют описанию к рисунку 8.
Цвет максимально приближен к цветовой маркировки проводов в шнуре.
Дополнительные интерфейс-разъемы
Современные системные блоки, помимо вынесенных на переднюю часть корпуса кнопок «Power» и «Reset», часто оснащаются дополнительными Audio и USB-портами. В некоторых случаях может присутствовать кард-ридер (устройство для чтения/записи карт памяти) и даже разъем IEEE 1394, посредством которого могут подключаться различные периферийные устройства. В любом случае для повышения комфорта работы на ПК дополнительные интерфейс-разъемы необходимо активировать. То есть, прежде всего, их нужно физически подключить к системной плате и в случае необходимости внести некоторые изменения в параметры микропрограммы БИОС. Однако не будем забегать вперед…
Не работают USB-порты только на передней панели
Если вы не знакомы с конструктивными особенностями ПК, то наверняка не знаете, что задние порты встроены в материнскую плату, а передние порты подключаются к материнке с помощью проводов. На материнских платах есть соответствующие разъемы для подключения передней панели. Маркируются они следующим образом: USB1 и USB2. Зачастую провода ведущие к этим разъемам отходят или обрываются из-за своей небольшой длинны. Если у вас похожий случай, то вы нашли проблему и нужно просто заменить шлейф. Его можно приобрести отдельно в магазинах компьютерной техники. Также распространенная проблема — короткое замыкание от скопившейся в корпусе пыли. Не забывайте делать регулярную очистку ПК.
Подключение аудио передней панели к материнской плате
Чтобы использовать эти разъемы, ваша материнская плата должна иметь встроенную звуковую карту (другими словами, встроенный звук). Однако установка не так проста, как кажется, и в сегодняшней колонке мы объясним, как это нужно сделать.
В конце каждого провода имеется небольшой черный разъем, и в этом разъеме мы можем прочитать функцию провода. Вы найдете следующие провода: Mic In (или Mic Data), Ret L, Ret R, L Out (или Ear L), R Out (или Ear R) и два Gnd (или Ground). Если вы внимательно посмотрите, то увидите провода Ret L и L Out подключены друг к другу, то же самое происходит между проводами Ret R и R Out.
Рис №5.0. Подключение аудио к материнской плате.
Вы должны найти место установки таких проводов в вашей материнской плате. Это место обозначается как Audio, External Audio, Ext Audio, Front Audio, F Audio, HD Audio или что-то в этом роде. Это разъем состоит из 9-контактного разъема, и есть два перемычки, которые устанавливают соединение некоторых из этих контактов. Точное положение этого разъема варьируется в зависимости от модели материнской платы.
Рис №5.1. Вид штекера аудио на материнской плате.
Для установки проводов первым шагом является понимание системы нумерации штырей разъема материнской платы. В разъеме есть девять контактов, но разъем считается 10-контактным, потому что один из контактов был удален (контакт 8). Перемычки соединяют контакты 5 и 6 и 9 и 10. Поскольку имеется пространство без штифта (контакт 8), легко обнаружить нумерацию других контактов.
Рис №5.2. Распиновка аудио на материнской плате.
Удалите перемычки. Подключение проводов должно быть выполнено следующим образом: Mic In to pin 1; Gnd — контакты 2 и 3; R Вывести на вывод 5; Ret R для вывода 6; L Вывод на контакт 9, а Ret L — на контакт 10.
Получаем коричневый и его оттенки из основных цветов?
Если разложить на составные части цвета из которых получается коричневый, то можно понять, что он образуется только, когда сходятся желтый, красный и синие — основные оттенки. Поэтому логичнее и проще создать его смешав вместе эти три тона. К тому же будет гораздо проще управлять его оттенками меняя количество одного из компонентов.
Как получить средний коричневый?
Три цвета смешать, чтобы получить коричневый цвет- самый короткий путь к классическому оттенки древесной коры: красный + желтый + индиго синий в пропорции: 1:1:0,5
Как получить красно-коричневый?
Красно-коричневый можно создать смешивая красный, желтый, синий в пропорции: 2:2:0,5. Как темный цвет – индиго нужно мало, чтобы тон изменился; желтого, красного, наоборот, нужно больше, так как они светлые. Для простоты подхода вы всегда можете исправить получившийся коричневый цвет произвольным смешиванием внесением в него красного, желтого, при этом желтый нужен для того, что бы сделать общий тон светлее и насыщеннее.
Как получить темно-коричневый?
Чтобы получить темно-коричневый в получившийся произвольный тон стоит внести синий (индиго) или черный. Так как темно-коричневый скрадывает насыщенность оттенка, то особой разницы между получившимися оттенками не будет.
Как получить серо-коричневый?
Для того, что бы получить серо-коричневый — вам понадобится любой средний тон коричневого в который нужно внести белый. Если коричневый нужен более темный: добавьте в него черный.
Как получить светло-коричневый?
Что бы получить светло-коричневый в произвольно получившийся цвет нужно добавить белый. Однако, при таком смешивании часто получается серо-коричневый, как мы видим в предыдущем варианте, поэтому в полученный светло-серо-коричневый вмешивают красный и желтый. В итоге полученный цвет опять затемняемся (из-за более темного красного), но если в него добавить еще белого, то результат будет более привлекательным (вплоть до бежевого):
Яркость полученный оттенков так же можно усилить:
Итак: давайте подведем итог:
Как заточить садовые инструменты
Распиновка USB 2.0 разъема типы A и B
Классические разъемы содержат 4 вида контактов, в мини- и микроформатах – 5 контактов. Цвета проводов в USB-кабеле 2.0:
- +5V (красный VBUS), напряжение 5 В, максимальная сила тока 0,5 А, предназначен для питания;
- D- (белый) Data-;
- D+ (зеленый) Data+;
- GND (черный), напряжение 0 В, используется для заземления.
Для формата мини: mini-USB и micro-USB:
- Красный VBUS (+), напряжение 5 В, сила тока 0,5 А.
- Белый (-), D-.
- Зеленый (+), D+.
- ID – для типа А замыкают на GND, для поддержания функции OTG, а для типа B не задействуют.
- Черный GND, напряжение 0 В, используется для заземления.
В большинстве кабелей имеется провод Shield, он не имеет изоляции, используется в роли экрана. Он не маркируется, и ему не присваивается номер. Универсальная шина имеет 2 вида соединителя. Они имеют обозначение M (male) и F (female). Коннектор М (папа) называют штекером, его вставляют, разъем F (мама) называется гнездо, в него вставляют.
Распиновка USB на материнской плате
В материнке может быть от 4 до 8 USB-портов. Сзади корпуса системника обычно расположены 2 или 4. В плате может быть спецификация любого уровня, включая USB 1.0 и далее.
Как выглядит распайка для спецификации USB второго поколения в цвете:
Распайка USB 2.0 на материнской плате в цвете
Разъемы красного цвета – питание, белые и зеленые – данные (+ и — соответственно), черные и серый номер 10 – заземление.
Как это выглядит:
Фото USB кабеля на материнской плате
Для 3.0 в цвете и подробно в таблице:
Распиновка USB 3.0 по цветам на материнской плате
Аналогично с цветами остальных проводов, кроме желтого, синего, оранжевого и фиолетового. Это передача высокоскоростных данных.
Как выглядит USB 3.0 в плате:
USB 3.0 на материнской плате
Так как в мире еще не придумали единого стандарта изготовления материнских плат, цель любого из проводов одного бренда может заведомо отличаться от другого. Поэтому в современных корпусах системников предусмотрены разъемы для любого USB-коннектора.
Что, где и как?
Особенности USB-разъемов
Всего стандартизировано три основных версии USB-интерфейсов, Каждая новая из них обеспечивала увеличение скорости информационного объема и наращивание функциональных возможностей. Одновременно с учетом расширения областей применения менялся форм-фактор вилок.
Возможность подключения кабеля к устройству автоматически означает совместимость соединяемых устройств друг с другом.
Вилки USB-шнуров имеют полный, мини и микро форм-фактор. В центральное устройство всегда включается вилка типа А, для обслуживания периферийного устройства предназначена вилка типа В. Кроме того, вилки делятся на тип М (от англ. male – штекер) и F (от англ. female – гнездо).
Как подключить видеокарты
Перед установкой данного устройства необходимо определить, в какой порт она должна быть установлена.
Разъемы видеокарт бывают трех типов:
- Стандарт AGP (Устарел и в современных моделях уже не используется)
- Стандарт PCI (Используется картами предыдущего поколения)
- Стандарт PCI—Express (Используется современными видеокартами)
Т.к. стандарт AGP уже устарел, будем рассматривать только разъемы PCI и PCI—Express.
Нужно отметить, что подключить видеокарту с разъемом AGP в гнездо PCI-Express и наоборот – невозможно. Данные стандарты различаются не только размером, но так же и вырезом.
Сравнение стандартов AGP и PCI-Express
Разобравшись с видом порта, к которому вам необходимо подсоединить видеокарту, можно приступать к установке.
Для начала потребуется снять заглушку с задней стенки вашего системного блока. Сделать это можно, открутив крепежный винт.
Заглушки
После того, как заглушки были сняты, нужно аккуратно вставить видеокарту в, определенный вами ранее, порт. Прилагать к подсоединению силу не требуется, карта очень легко входит в гнездо, а убедиться в ее правильной и плотной установке поможет фиксатор, который издаст щелчок. Так же при подсоединении интерфейсная панель видеокарты должна выходить на заднюю панель вашего корпуса – на то место, где ранее были заглушки.
После того как видеокарта плотно вошла в разъем, а фиксатор полностью защелкнулся, необходимо зафиксировать ее болтами, которые остались от снятой заглушки. Происходит это таким образом:
Фиксация видеокарты при помощи болтов
Необходимо убедиться, что карта закреплена надежно и не шатается в гнезде.
После этого нужно провести к данному устройству электропитание.
Кабели питания видеокарты входят в ее комплектацию на дорогих моделях. На более дешевых, такого кабеля в комплекте нет. Поэтому нужно будет проверить, есть ли такой разъем на блоке питания.
Модуль необходимо подсоединить в гнездо питания, находящееся на видеокарте. Делается это точно так же как и подключение разъемов питания материнской платы и центрального процессора.
Подсоединение производится вплотную до момента щелчка фиксатора. Другой конец кабеля проводится к блоку питания.
Проходной выключатель: схема подключения устройства из разных мест
Ввод СИП в дом — 25 глупых ошибок при подключении электричества.
Функции «ножек» разъема micro-USB
Разъем micro-USB применяют для зарядки небольших и портативных энергозависимых устройств и синхронизации данных между ПК и гаджетами. Он состоит из пяти «ножек». Две «ноги» разведены по разные стороны корпуса: одна является плюсовой номиналом 5V, вторая – минусовой. Такое расположение снижает вероятность поломки.
Близко к минусовой «ножке» размещен еще один контакт, который при неосторожном подключении к порту легко ломается. При повреждении этой «ноги» кабель выходит из строя
На значке батареи может отображаться процесс подключения, но фактическая зарядка невозможна. Чаще всего данное повреждение приводит к тому, что гаджет не реагирует на подсоединение штекера.
Две оставшихся «ножки» применяются для обмена данными и синхронизации между устройствами. С помощью них возможна выгрузка и загрузка файлов с гаджета на ПК и назад, перенос видео и фото, аудио. Работа осуществляется синхронно. При повреждении только одного контакта прекращается работа второго. Знание распиновки по цвету позволяет припаять правильно провода и возобновить работу штекера.
Распиновка USB Type C
Всего в этой спецификации 24 контакта, где:
- 12 сверху маркируются от А1 до А12.
- 12 снизу от В12 до В1.
Благодаря такому соответствию, пользователи могут вставлять шнур обеими сторонами.
USB разъем тип C
Виды контактов:
- USB 3.1 – контакты, обладающие высокоскоростной передачей данных. Развиваемая скорость – до 10 Гб/с. Им соответствуют контакты под номерами 2, 3, 10, 11, где RX – передача, а TX – прием данных.
- USB 2.0 – медленная передача данных, максимально развиваемая скорость до 500 Мб/с. Находится в контактах под цифрами 6 и 7.
- GND – заземление.
- SBU – 8 канал для передачи видеосигнала.
- СС – канал, который определяет тип устройства и его конфигурацию.
- VBUS – 4 канала питания, которые регулируют напряжение и силу тока периферийного устройства (максимально 100V).
Распиновка USB типа C по цветам
Благодаря третьей спецификации, напряжение в 5 V может повышаться до 20. Подача тока также может быть увеличена до 5 А. В сумме получается 100 Вт мощности.
Помимо симметрии, у интерфейса Type-C есть ключевые моменты:
- Поддержка всех ранних интерфейсов, начиная со второго поколения.
- Альтернативный режим работы, с помощью которого работает поддержка протоколов DisplayPort и HDMI.
- Управление через интерфейс входящей энергией с помощью конфигурирования.
Анод на аккумуляторе и в других приборах, процессы на аноде и знак анода.
Двухместная конура
Почему не работает USB-порт компьютера или ноутбука?
Основные причины прекращения работы USB-порта:
-
Неправильные настройки BIOS.
Если вы не можете войти в BIOS из-за того, что не работает USB-разъем, воспользуйтесь клавиатурой со штекером PS/2.
Для исправления этой ошибки вам необходимо перейти в раздел BIOS — Advanced. Теперь откройте подраздел Настройка конфигурации устройств (Onboard Devices Configuration). В нем находятся настройки, отвечающие за функционирование USB-контроллеров. Если они находятся в отключенном состоянии, включите их. -
Отсутствие подключения к материнской плате.
Нередко в компьютере просто может отойти контакт. Любая тряска и, тем более, неожиданное падение устройства могут вызвать разрыв соединения. Проверьте, надежно ли подключены разъемы USB1 и USB2. -
Повреждение кабеля.
Вполне возможно, что причина по которой компьютер не может определить подключенное USB-устройство в том, что оно само повреждено. В большинстве случаев это связано с повреждением кабеля. -
Нехватка электроэнергии.
Любая электронная техника требует определенного питания. Если к вашему компьютеру подключено слишком много устройств, существует вероятность того, что им всем попросту не хватит электроэнергии для полноценного функционирования. Поэтому попробуйте отключить ненужные в данный момент девайсы и проверить работоспособность приоритетного устройства. -
Драйверы устройства.
Один из важнейших аспектов нормального функционирования устройств — драйверы. Нередко мы или вовсе забываем или обновляем по праздникам раз в пять лет. Поэтому, если вы столкнулись с нерабочим USB-устройством, рекомендуем попробовать обновить драйвера для него. -
Повреждение контроллера.
Это, пожалуй, самый тяжелый и неприятный исход для любого пользователя, поскольку он вынуждает тратить некоторую сумму на ремонт. Если USB-контроллер на материнской плате был физически поврежден, проблему не исправить иным способом, кроме как отдать плату на ремонт в сервисный центр.
Распиновка USB 2.0 разъема типы A и B
Классические разъемы содержат 4 вида контактов, в мини- и микроформатах — 5 контактов. Цвета проводов в USB-кабеле 2.0:
- +5V (красный VBUS), напряжение 5 В, максимальная сила тока 0,5 А, предназначен для питания;
- D- (белый) Data-;
- D+ (зеленый) Data+;
- GND (черный), напряжение 0 В, используется для заземления.
Для формата мини: mini-USB и micro-USB:
- Красный VBUS (+), напряжение 5 В, сила тока 0,5 А.
- Белый (-), D-.
- Зеленый (+), D+.
- ID — для типа А замыкают на GND, для поддержания функции OTG, а для типа B не задействуют.
- Черный GND, напряжение 0 В, используется для заземления.
В большинстве кабелей имеется провод Shield, он не имеет изоляции, используется в роли экрана. Он не маркируется, и ему не присваивается номер. Универсальная шина имеет 2 вида соединителя. Они имеют обозначение M (male) и F (female). Коннектор М (папа) называют штекером, его вставляют, разъем F (мама) называется гнездо, в него вставляют.
Watch this video on YouTube